파이썬(Python) 개발환경을 구축하는 가장 간단한 방법은 아나콘다(Anaconda)를 설치하는 것이다. 본 글에서는 아나콘다를 설치하는 방법을 안내한다
동영상 설명
아나콘다 다운로드 및 설치
아나콘다 홈페이지(https://www.anaconda.com/products/distribution)에 가서 아나콘다 설치파일을 다운로드한다.

다운로드한 설치파일을 실행하여 아나콘다를 설치한다. 원하는 값이 없으면 기본 값으로 설정하고 설치한다.

위의 사진처럼 나타나면 'Next' 버튼을 클릭한다.

위의 사진처럼 'I Agree' 버튼을 클릭하여 아나콘다 라이센스에 동의한다.

위의 사진처럼 어떤 사용자가 사용할 것인지 선택하고 'Next' 버튼을 클릭한다.

위의 사진처럼 설치 경로를 설정하고 'Next' 버튼을 클릭한다.

위의 사진처럼 부가적인 설치 옵션이 나타나는데 기본 설정으로 설치하는 것이 편리하다.


설치가 완료되면 'Completed' 메시지가 나타나는데 'Next' 버튼을 클릭하여 마무리를 진행한다.

DataSpell 광고는 'Next' 버튼을 클릭하여 가볍게 지나간다.

'Finish' 버튼을 클릭하여 설치를 완료한다.
쥬피터 노트북을 통한 파이썬 설치 확인

쥬피터 노트북(Jupyter Notebook)을 실행하여 파이썬이 잘 설치되었는지 확인한다.

위의 사진처럼 우측 상단의 'New' → 'Python 3'를 클릭하여 파이썬 파일을 생성한다.
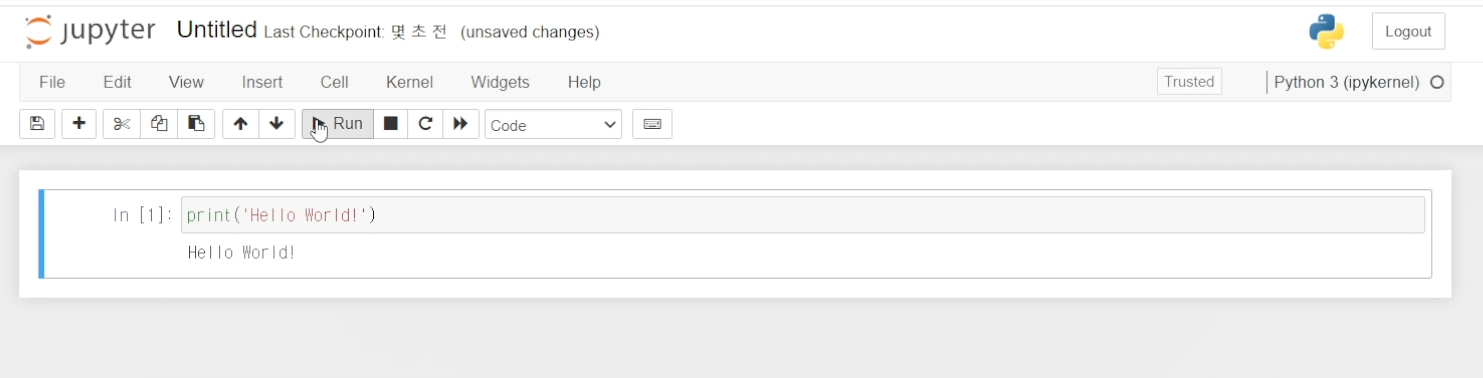
위의 사진처럼 표준 출력 코드를 작성하고 'Run' 버튼을 클릭하여 'Hello World!'가 잘 출력되는지 확인한다. 위의 화면과 유사하게 나타난다면 파이썬 개발환경 구축이 잘 완료된 것이다.
참고문서
- "파이썬 개발 환경 구축 - 아나콘다 설치", 공학코드 유튜브 채널, 2023년 2월 11일. @원문보기
'프로그래밍 언어 > Python' 카테고리의 다른 글
| 파이참에서 한 개의 파이썬 프로그램을 여러 개 실행하도록 설정하는 방법 (0) | 2023.06.11 |
|---|---|
| 파이참(PyCharm) PIP 명령어 오류 발생원인과 해결방법 (2) | 2023.02.20 |
| "please select a valid python interpreter"가 나타날 때 조치 방법 (0) | 2022.11.09 |
| 파이썬 웹 개발 환경 구축 4 - 파이참(PyCharm)에서 장고(Django) 개발 환경 설정하기 (0) | 2019.03.25 |
| 파이썬 웹 개발 환경 구축 3 - 파이참(PyCharm) 통합개발환경(IDE) 설치하기 (1) | 2019.03.25 |




댓글