우분투 22.04에서 PostgreSQL 16을 apt를 활용하여 설치하는 방법은 아래와 같다.
저장소 추가
아래의 명령어를 입력하여 PostgreSQL의 apt 저장소를 추가한다.
sudo apt install -y postgresql-common
sudo /usr/share/postgresql-common/pgdg/apt.postgresql.org.sh

PostgreSQL 16 설치
아래의 명령어를 입력하여 PostgreSQL 16을 설치한다.
sudo apt-get install postgresql-16
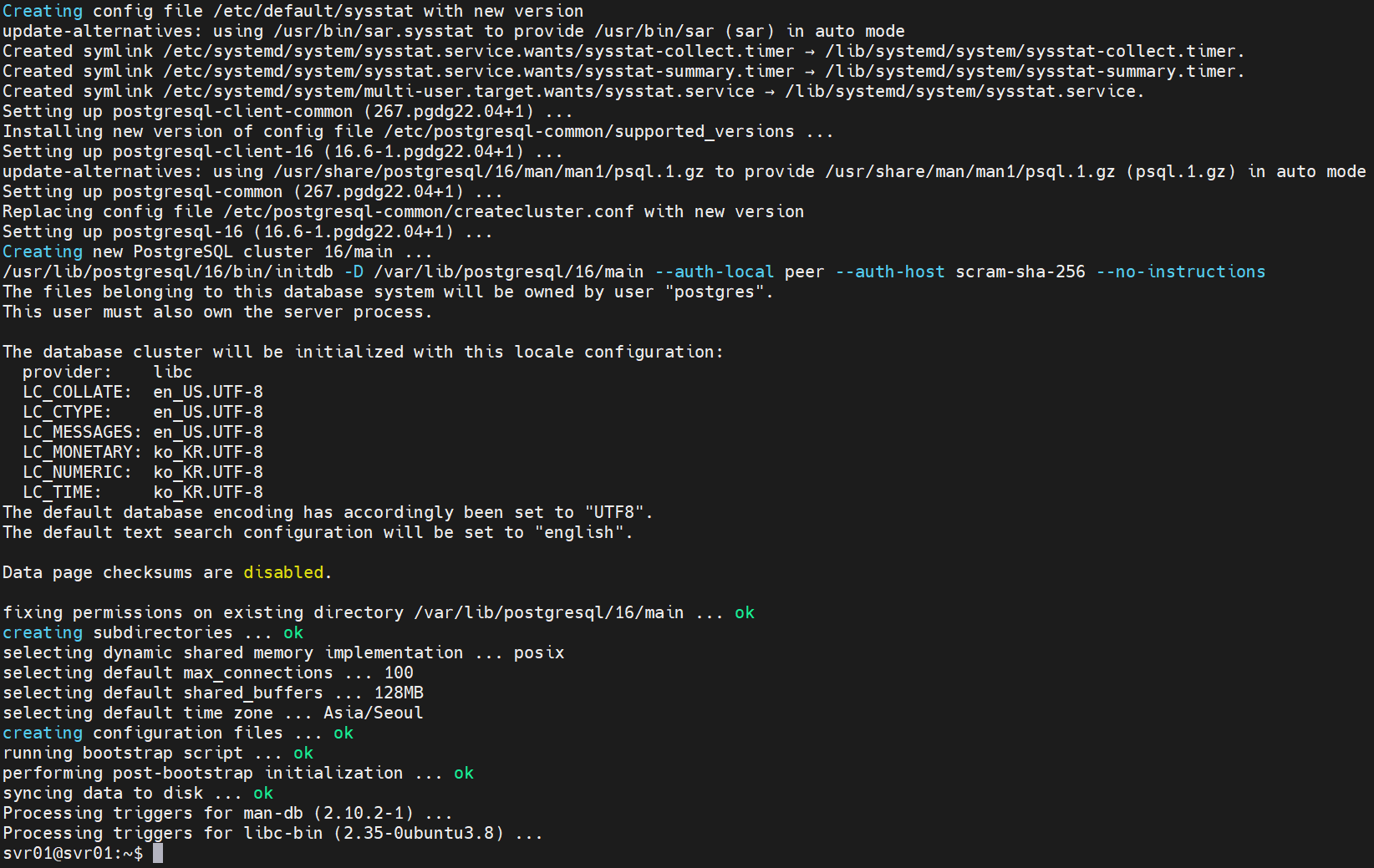
아래의 명령어를 입력하여 PostgreSQL 16을 설치하면서 자동으로 생성된 postgres 우분투 계정에 로그인한다.
sudo -i -u postgres아래의 명령어를 입력하여 PostgreSQL 터미널인 psql을 실행한다.
psql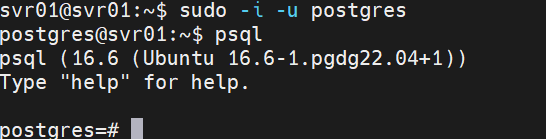
아래의 쿼리를 입력하여 PostgreSQL 데이터베이스에 생성된 postgres 계정의 비밀번호를 변경한다.
ALTER USER postgres PASSWORD 'password';
아래의 사진처럼 'exit' 명령어를 입력하여 psql 을 종료하고 아래의 명령어를 입력하여 postgres 계정으로 로그인을 시도한다. 위에서 변경한 비밀번호로 로그인이 된다면 PostgreSQL이 잘 설치된 것이다.
psql -h localhost -U postgres
PostgreSQL 자동 시작 설정
아래의 명령어를 입력하여 PostgreSQL 서비스가 우분투 부팅 시에 자동으로 실행되도록 설정한다.
sudo systemctl enable postgresql
PostgreSQL 외부 연결 설정
PostgreSQL을 설치하면 기본적으로는 루프백 주소로만 접속이 가능하다. 그러므로 구축한 DB에 접속하고자 하는 주소에 맞춰서 연결이 가능하도록 PostgreSQL을 설정하는 것이 필요하다.
아래의 명령어를 입력하여 PostgreSQL의 HBA(Host-Based Authentication) 파일을 에디터로 연다.
sudo vi /etc/postgresql/16/main/pg_hba.conf
아래와 같이 어느 호스트에서도 접속할 수 있도록 설정한다.
host all all 0.0.0.0/0 scram-sha-256
host replication all 0.0.0.0/0 scram-sha-256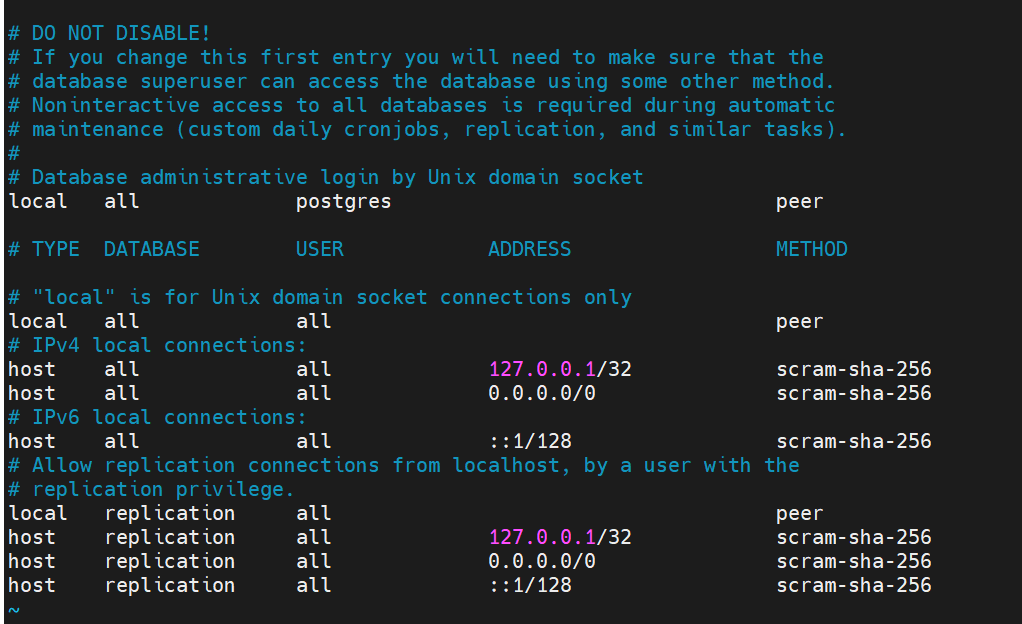
아래의 명령어를 입력하여 PostgreSQL 설정 파일을 에디터로 연다.
sudo vi /etc/postgresql/16/main/postgresql.conf
모든 주소에서 요청을 수신하도록 아래의 설정을 입력한다.
listen_addresses = '*'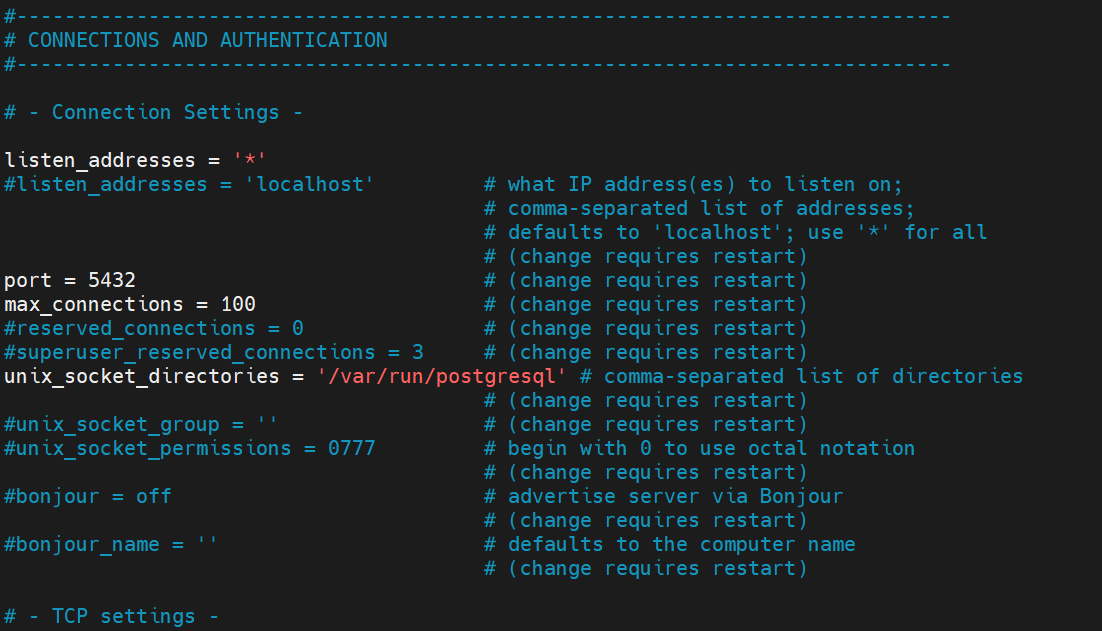
아래의 명령어를 입력하여 설정한 값들이 PostgreSQL에 반영되도록 PostgreSQL을 재시작한다.
sudo systemctl restart postgresql
pgAdmin 4 설치
pgAdmin은 PostgreSQL을 GUI로 관리할 수 있는 도구이다. 본 글에서는 pgAdmin을 마이크로소프트 윈도우 운영체제에 설치하여 위에서 설치한 PostgreSQL에 접속하는 방법을 설명한다. 아래의 주소로 이동하여 'Windows' 아이콘을 클릭하고 PostgreSQL을 다운로드 받는다.
- 다운로드 주소: https://www.pgadmin.org/download/

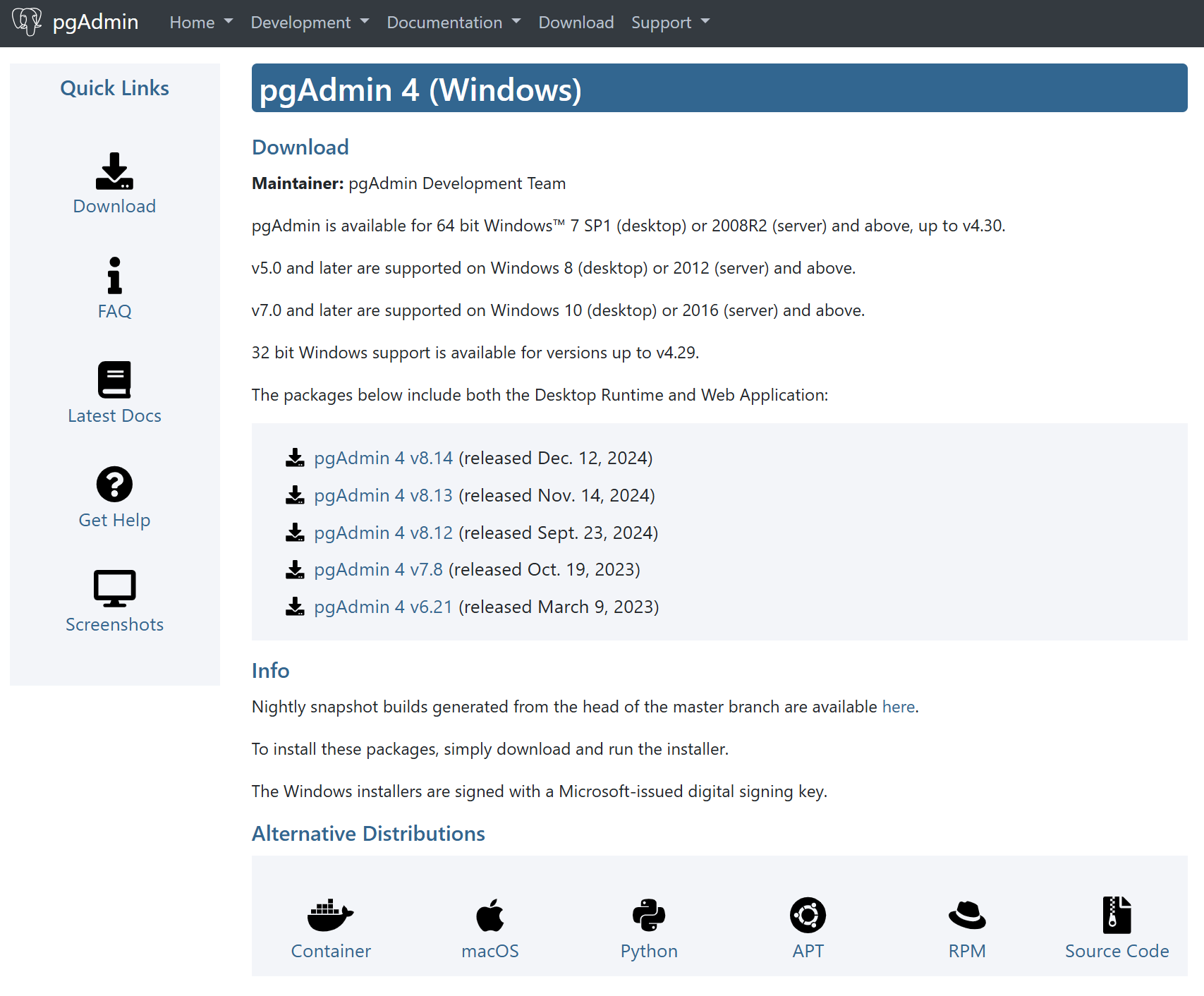
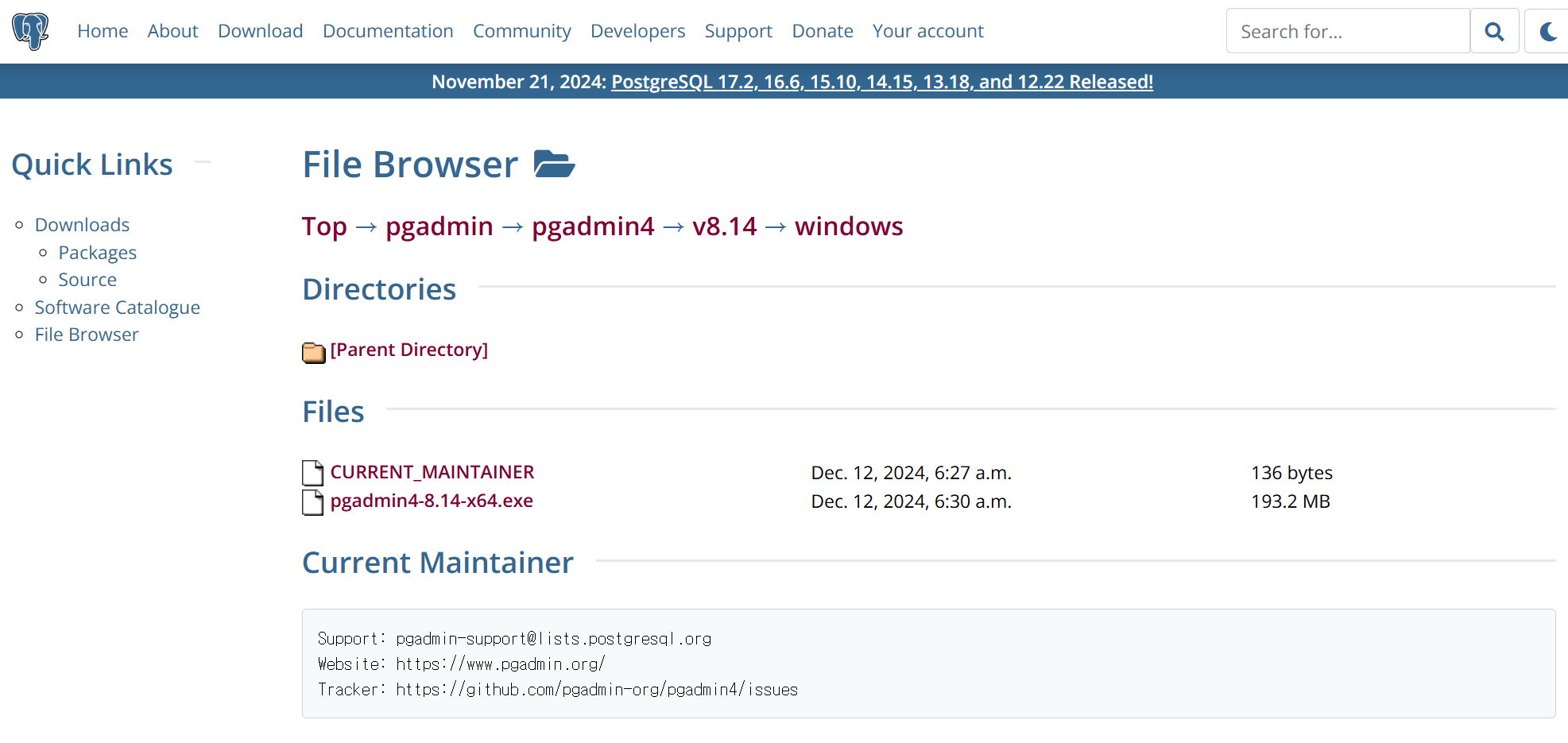
본 글에서는 pgAdmin 4 v8.14를 다운로드 받아 설치한다.
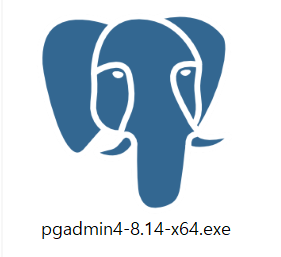
pgAdmin4 설치 파일의 다운로드가 완료되면 실행한다.

특별히 사용자를 한정할 것이 아니라면 'Install for all users'로 설치하는 것이 편리하다.
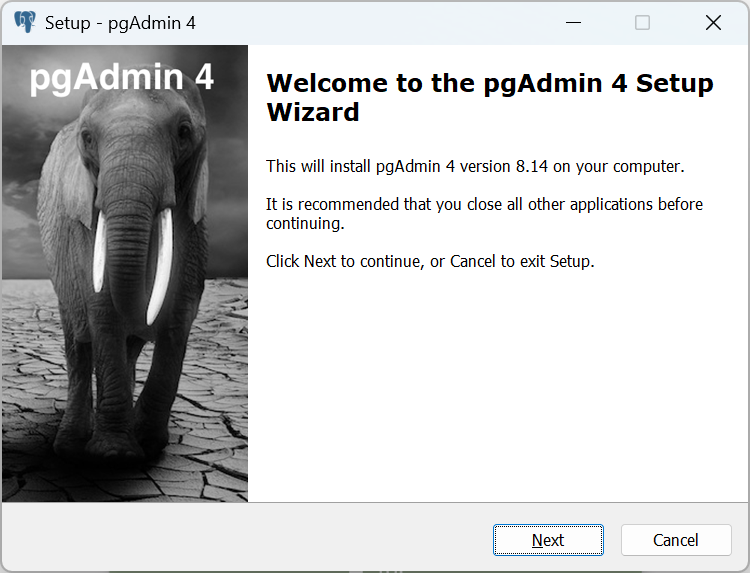
'Next' 버튼을 클릭한다.
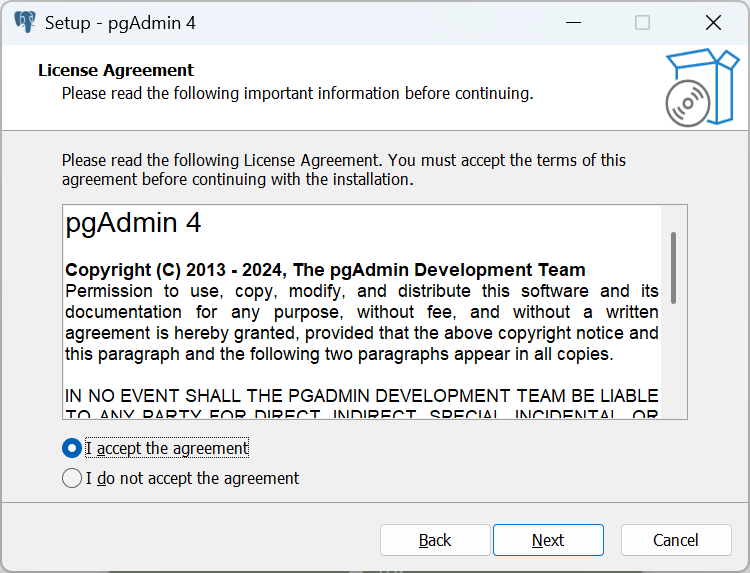
라이선스 약관에 동의하고 'Next' 버튼을 클릭한다.
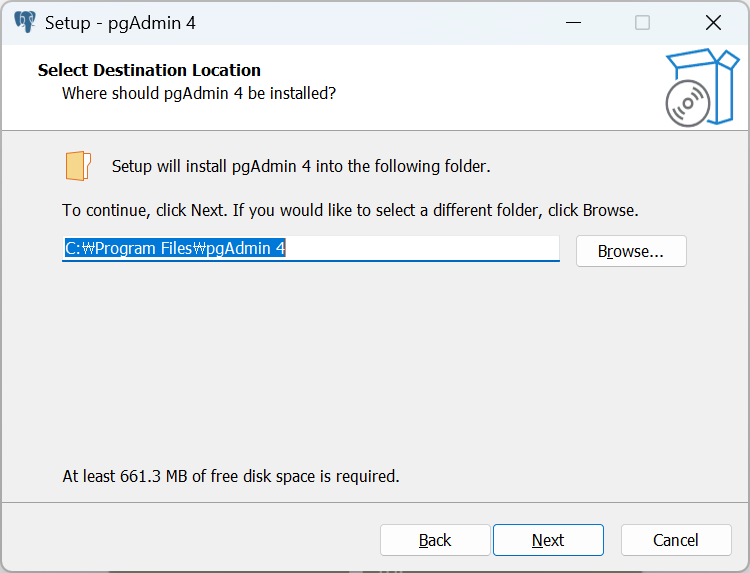
'Next' 버튼을 클릭한다.
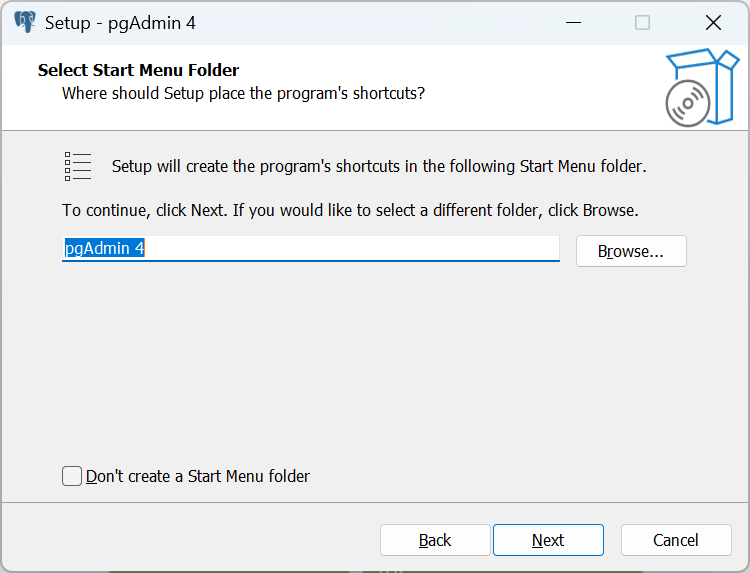
'Next' 버튼을 클릭한다.

'Install' 버튼을 클릭한다.
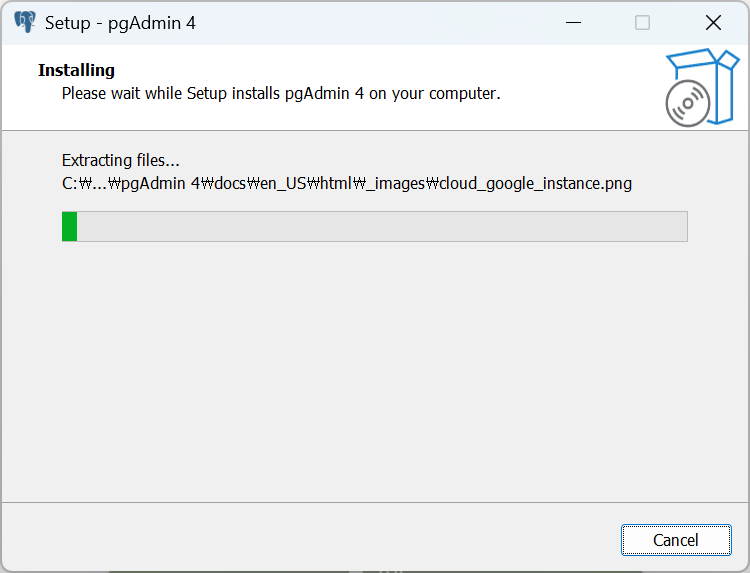
설치가 다 될때까지 기다린다.
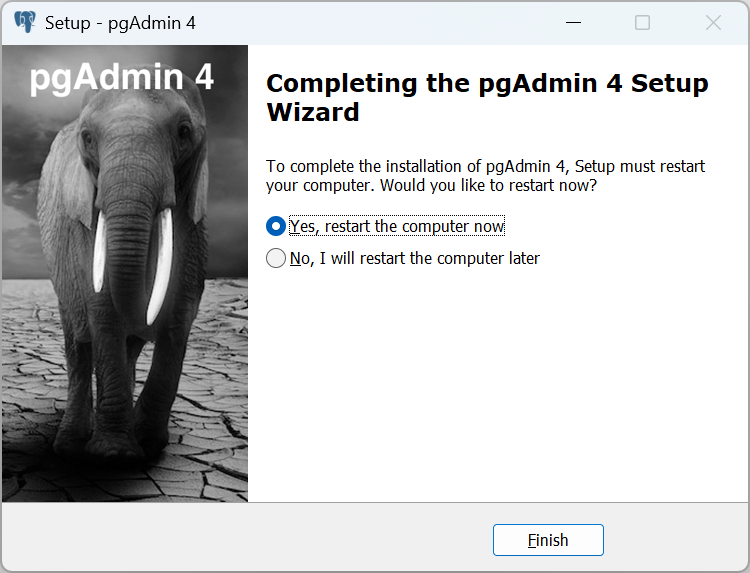
'Finish' 버튼을 클릭하여 윈도우를 재부팅한다.
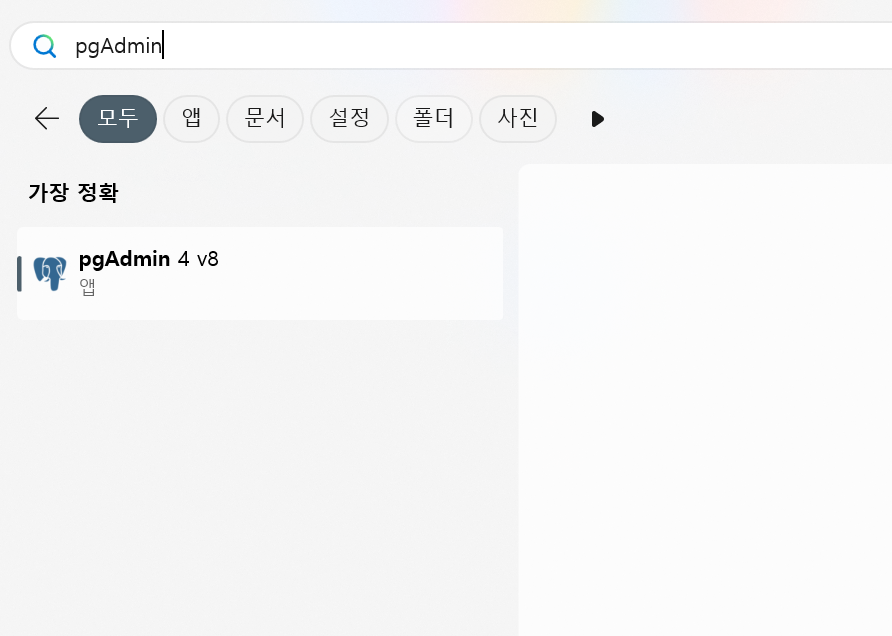
윈도우가 부팅되면 pgAdmin 4를 찾아서 실행한다.
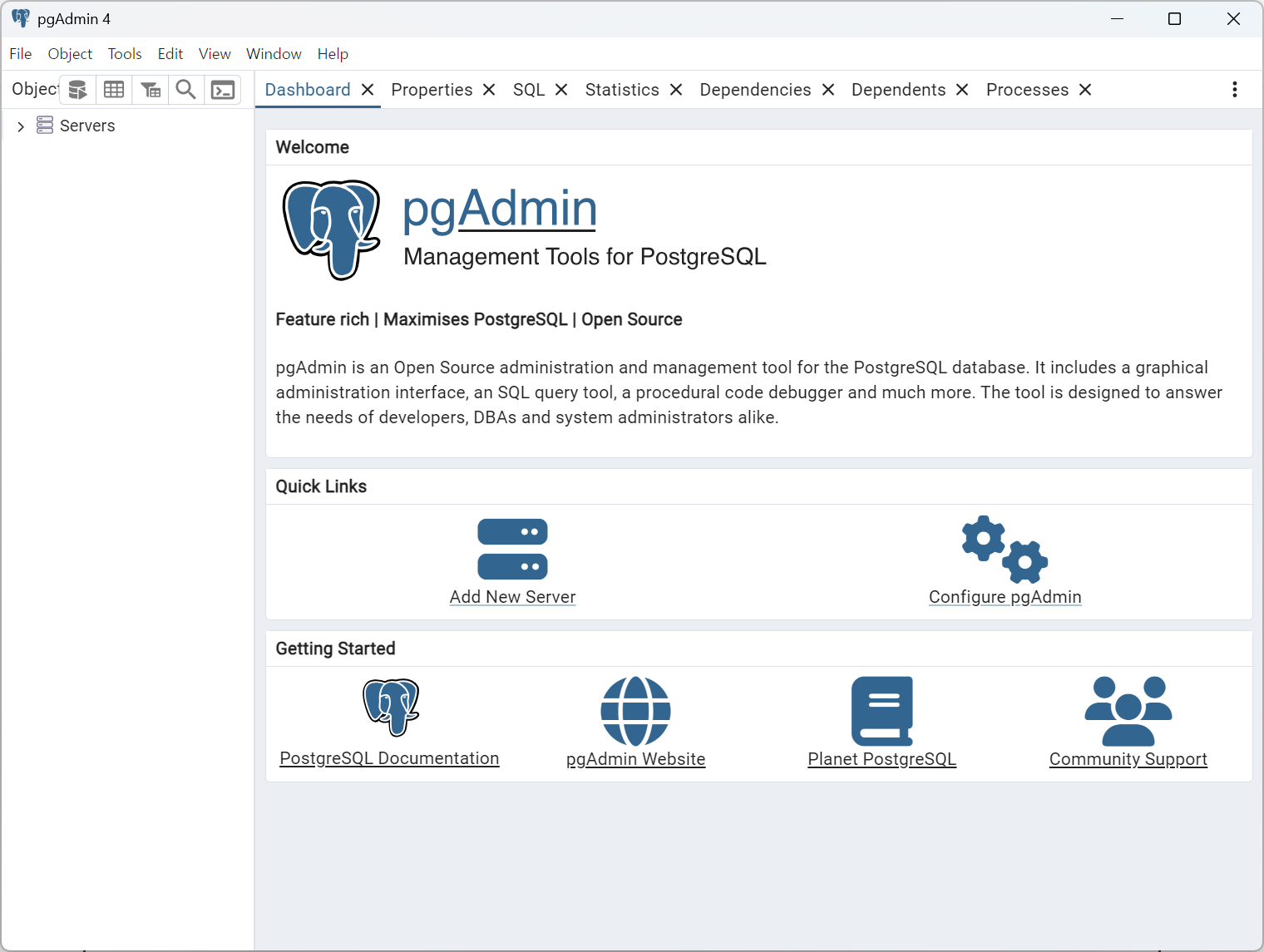
위의 사진처럼 pgAdmin 4가 나타나면 잘 설치된 것이다.
pgAdmin 4으로 PostgreSQL 접속
pgAdmin 4에서 위에서 설치한 PostgreSQL 서버에 접속하는 방법은 아래와 같다.
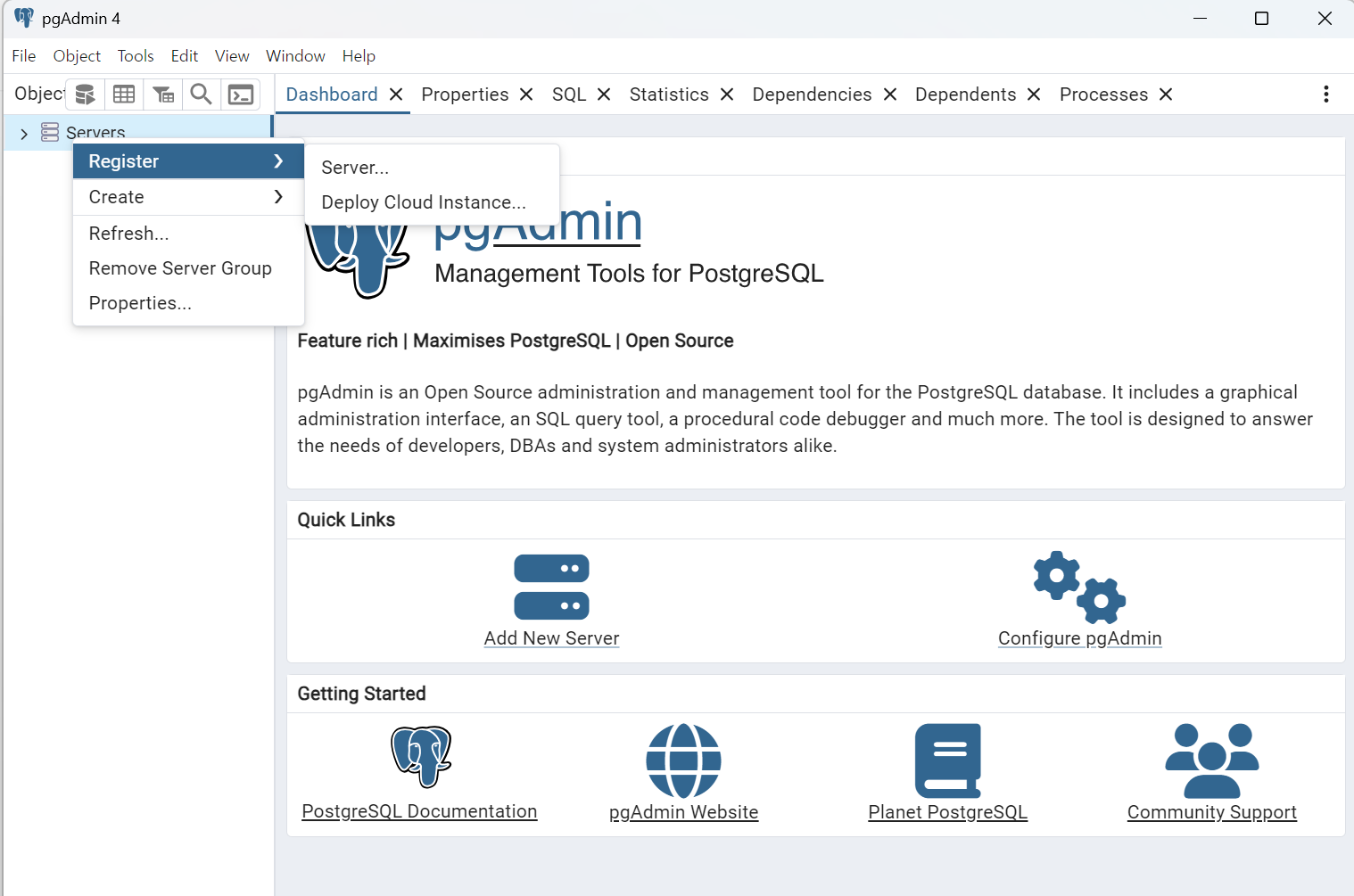
Servers 우클릭 → 'Register' → 'Server...' 를 클릭한다.
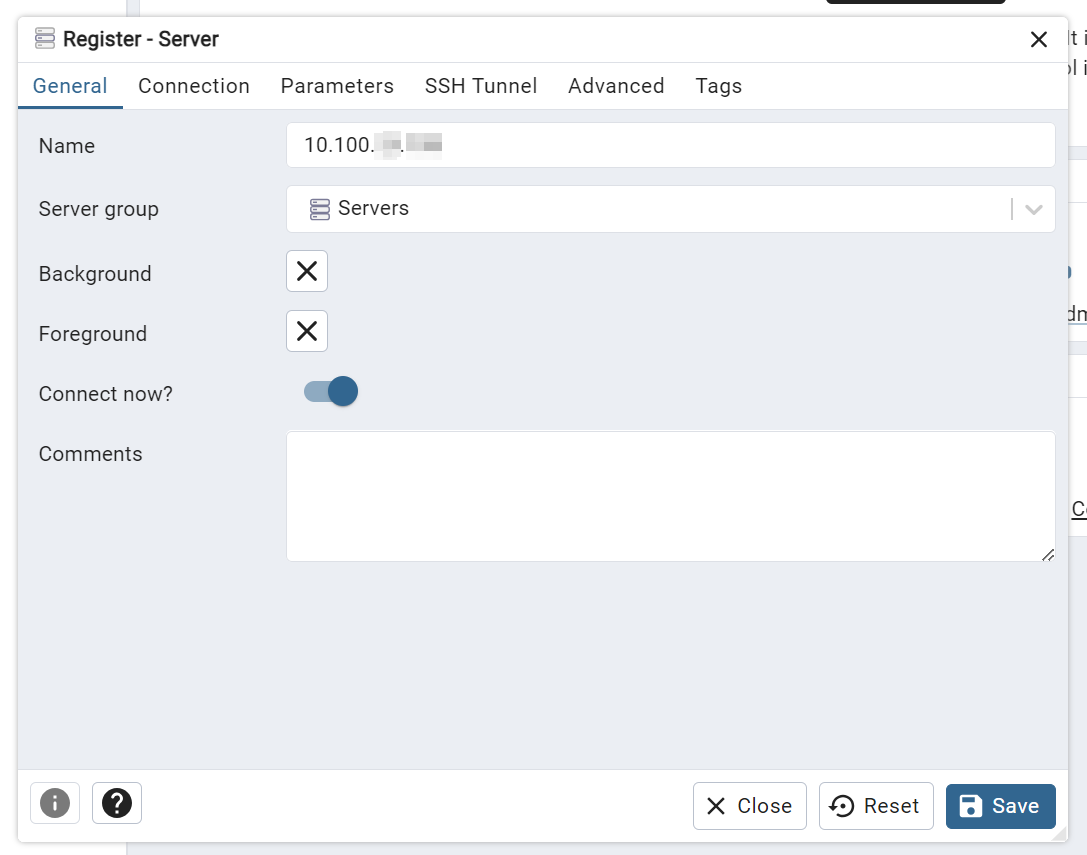
위의 사진처럼 관리용으로 서버 이름을 입력한다.
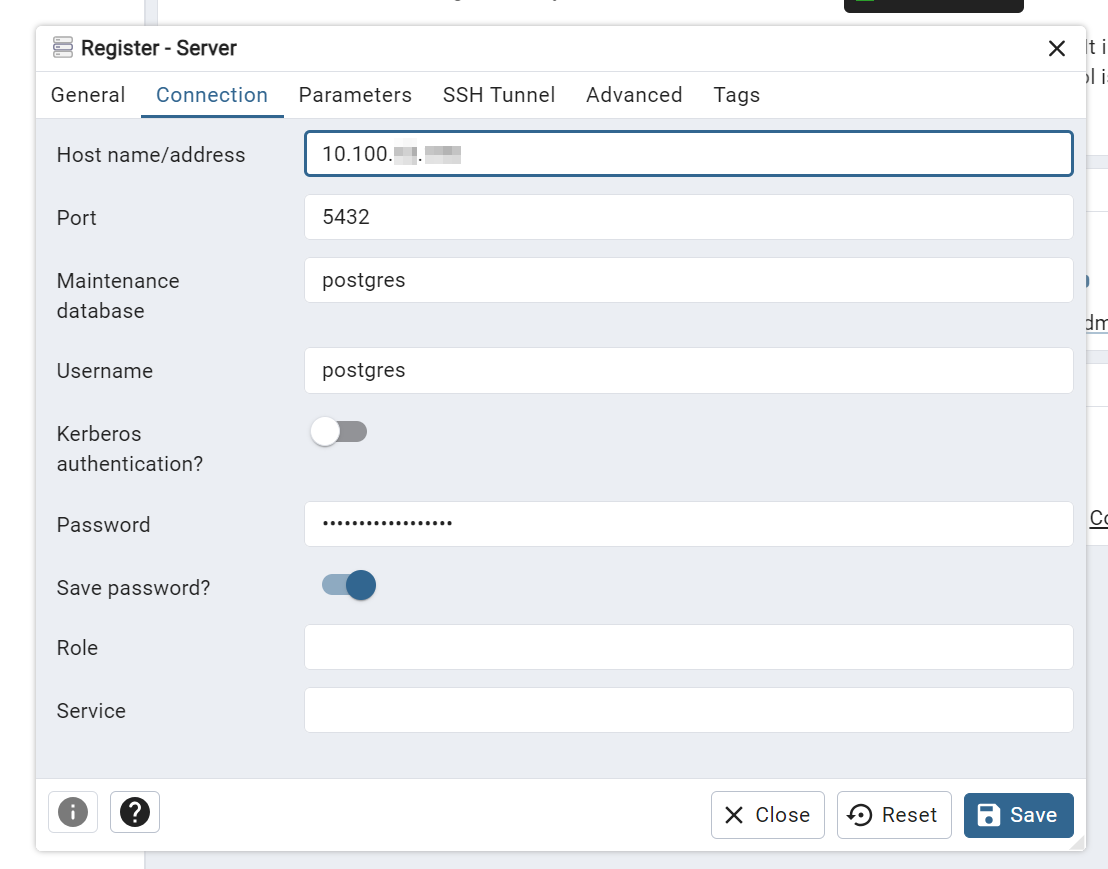
위의 사진처럼 호스트 주소를 입력하고 비밀번호를 입력한다.
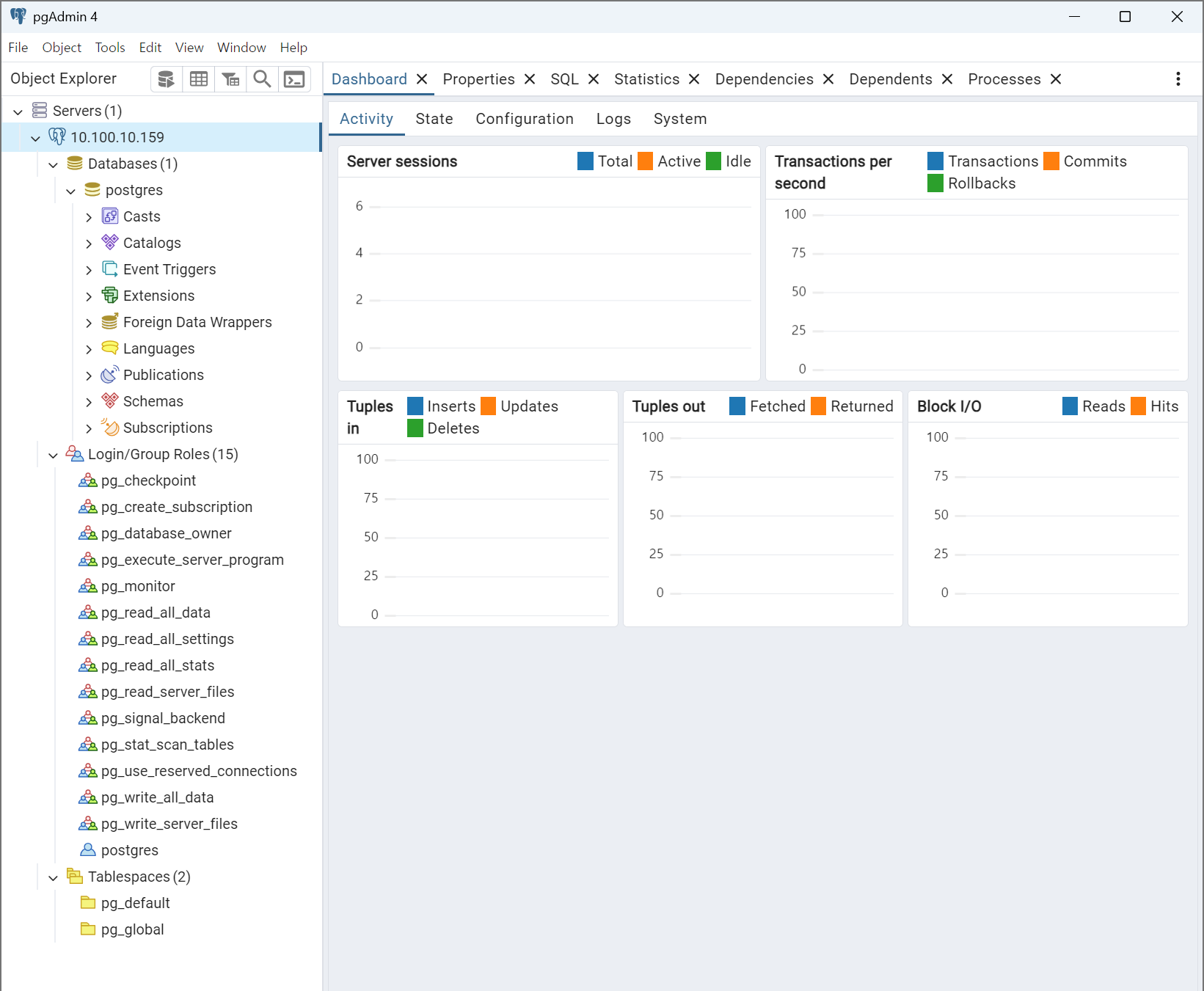
위의 사진처럼 접속화면이 나타나면 pgAdmin 4로 PostgreSQL 16에 잘 접속한 것이다.
참고문서
- "Linux downloads (Ubuntu)", PostgreSQL. @원문보기
- "[Oracle] postgreSQL 16 install (Ubuntu 22.04)", Jian's Blog, 2024년 9월 17일. @원문보기
- "Ubuntu 22.04|20.04|18.04에서 PostgreSQL 16 설치 및 구성", Linux-Console.net. @원문보기
- "Windows에 pgAdmin4 설치", 주니리e, 2022년 7월 26일. @원문보기
- "psql", PostgreSQL Client Applications, PostgreSQL 16 지침서. @원문보기
- "21.1. The pg_hba.conf File", Chapter 21. Client Authentication, PostgreSQL 16 지침서. @원문보기
- "PostgreSQL 외부 접속 허용 및 IP주소 제한", 오렌지파솔라시도, 2021년 11월 7일. @원문보기
'DBMS(DataBase Management System) > PostgreSQL' 카테고리의 다른 글
| [PostgreSQL] 문자열을 TIMESTAMP 자료형으로 변환하는 TO_TIMESTAMP 함수 (0) | 2025.05.28 |
|---|---|
| PostgreSQL 16을 설치하는 과정 중에 GPG 에러가 발생할 때 해결 방법 (0) | 2025.05.27 |
| [PostgreSQL] 테이블 삭제 쿼리 작성 방법 (0) | 2023.12.11 |
| [PostgreSQL] 기본값 변경 쿼리 작성 방법 (0) | 2023.12.10 |
| [PostgreSQL] 컬럼 기본값 삭제 쿼리 작성 방법 (0) | 2023.12.09 |




댓글