FTP(File Transfer Protocol)를 윈도우 11(Windows 11)에 설치하는 방법은 여러가지가 있겠지만 본 글에서는 마이크로소프트(Microsoft) 윈도우 11이 자체적으로 제공하는 FTP 서버를 설치하는 방법을 다룬다. 다른 윈도우 버전에서 FTP 서버를 설치하는 경우 용어나 세부적인 과정이 조금 다를 뿐 윈도우 7, 8, 8.1, 10과 윈도우 서버에서도 본 글을 참고하여 FTP 서버를 설치할 수 있다.
1. Windows FTP 기능 활성화
윈도우 11은 자체적으로 FTP 기능을 제공하므로 간단하게 GUI(Graphical User Interface)로 설치할 수 있다. FTP 기능을 윈도우 11에 설치하는 방법은 다음과 같다. 아래의 사진처럼 'Windows 기능 켜기/끄기'를 찾아서 실행한다.
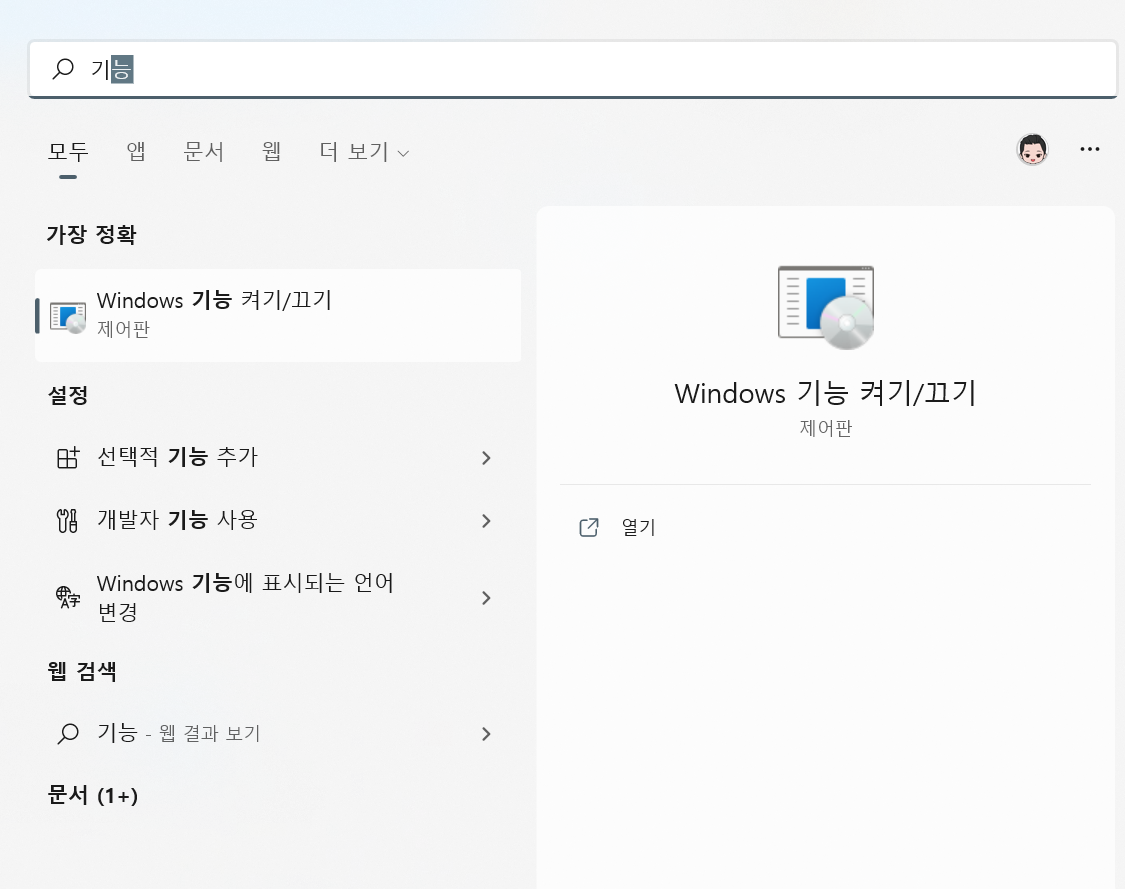
아래의 사진처럼 '인터넷 정보 서비스' - 'FTP 서버' - 'FTP 서비스'와 '인터넷 정보 서비스' - '웹 관리 도구' - 'IIS 관리 콘솔'을 선택하고 '확인' 버튼을 클릭한다.
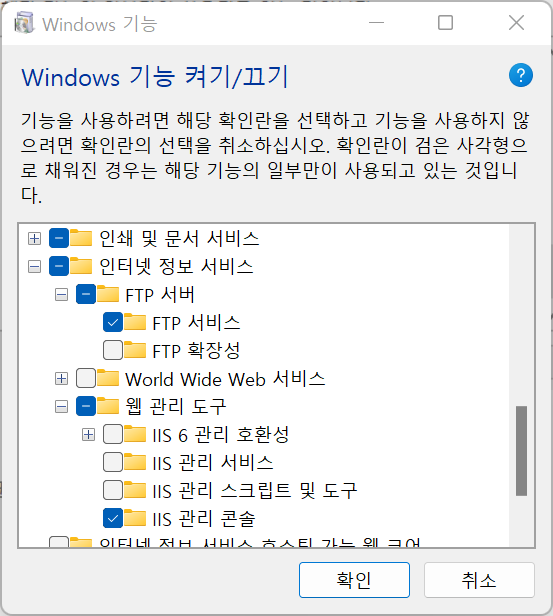
그러면 아래의 사진처럼 설치하는 화면이 나타날 것이다.
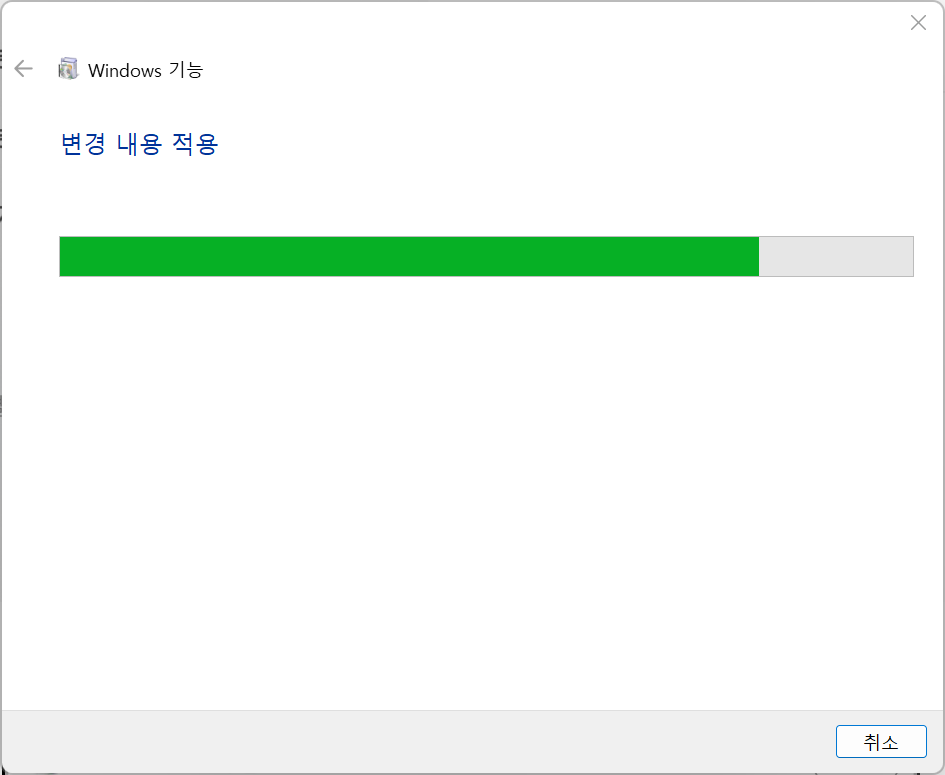
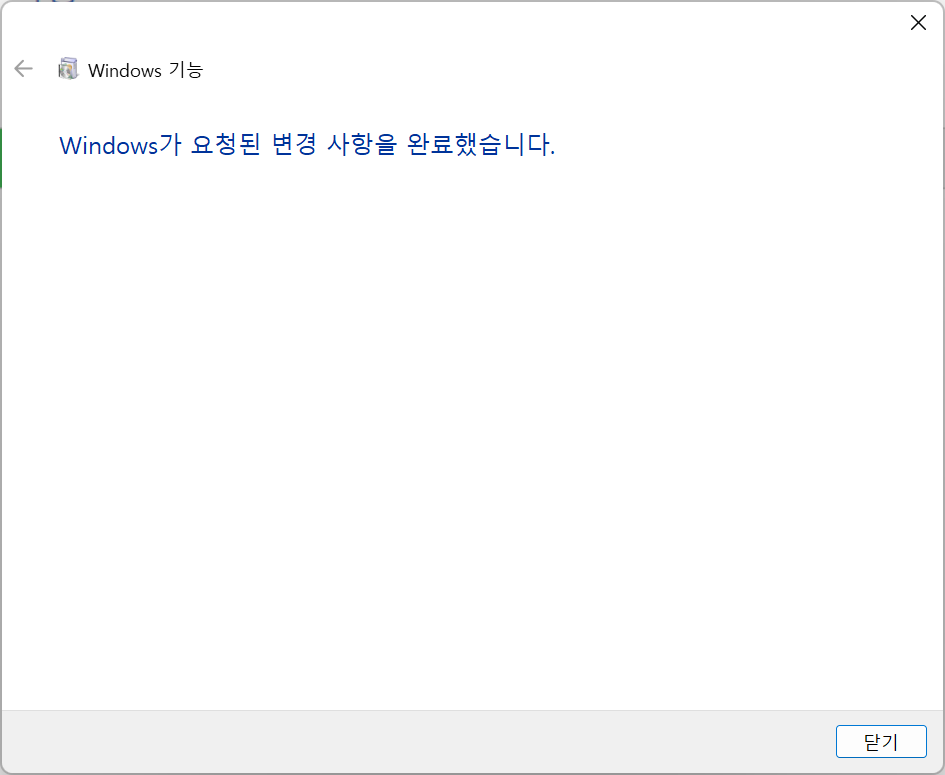
FTP 서버 설치가 완료되면 'IIS(인터넷 정보 서비스) 관리자' 프로그램을 찾아서 실행한다.

2. IIS FTP 서비스 생성
IIS가 실행되면 아래의 사진처럼 사이트를 오른쪽 클릭하여 'FTP 사이트 추가'를 진행한다.
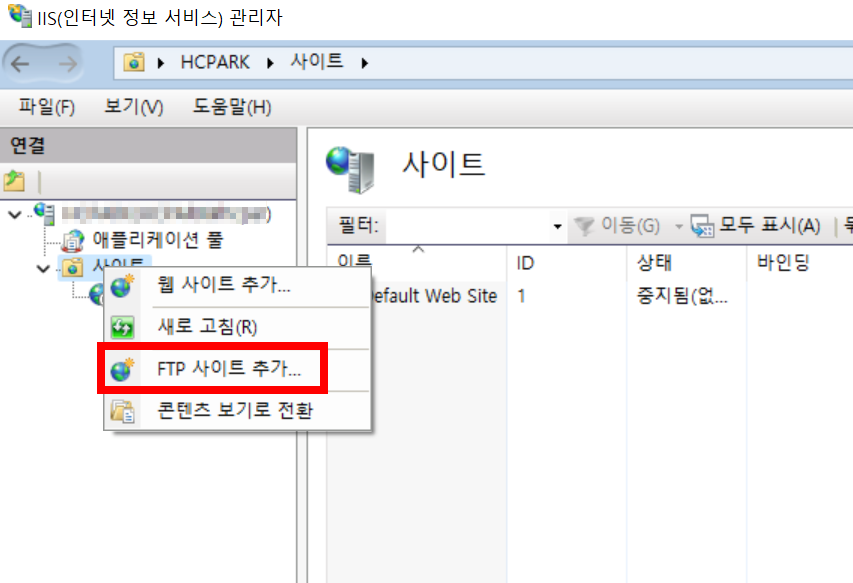
아래의 사진을 참고하여 적당하게 설정하고 '다음' 버튼을 클릭한다.
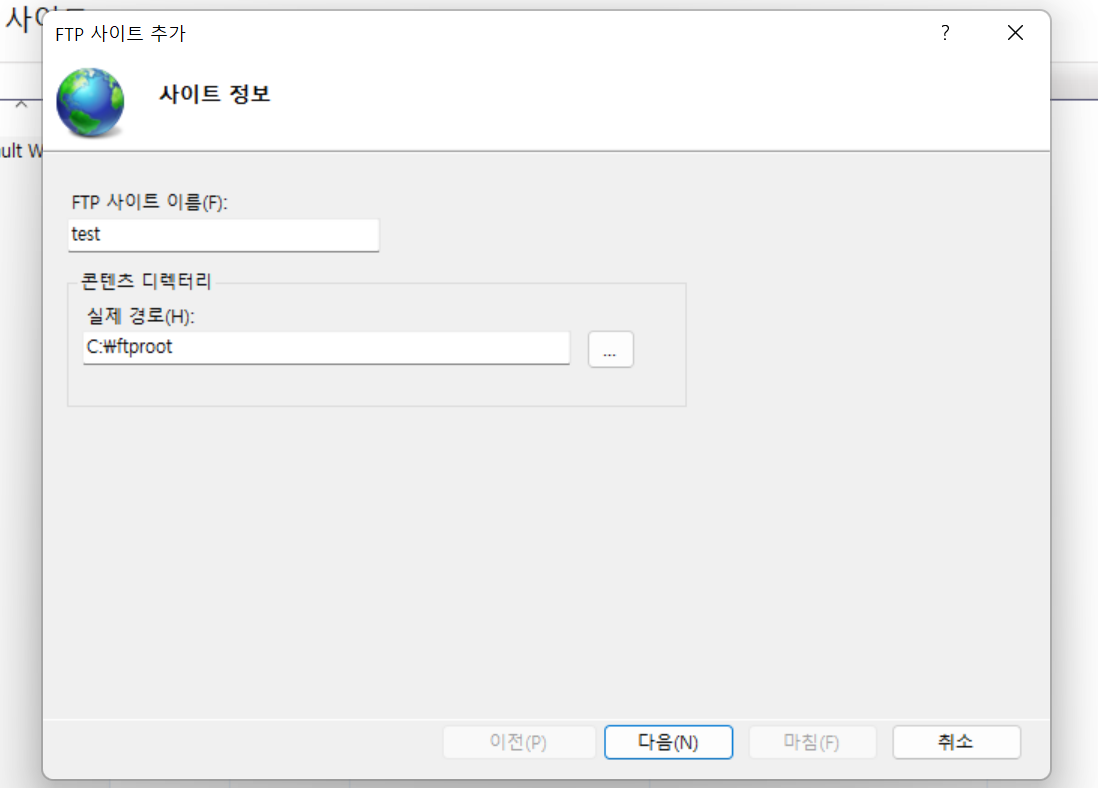
어떤 IP 주소가 어떤 포트로 접속할 수 있는지를 설정하고 아래의 사진처럼 설정한 후 '다음' 버튼을 클릭한다.

'마침'을 클릭하여 FTP 사이트 생성을 마무리한다.
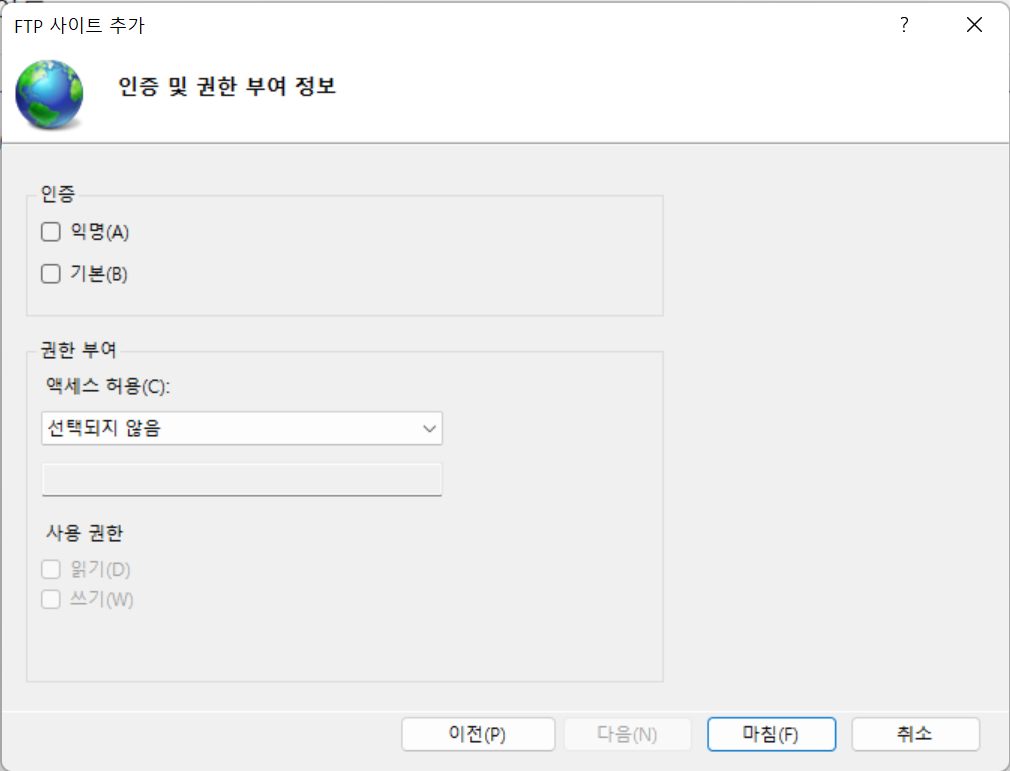
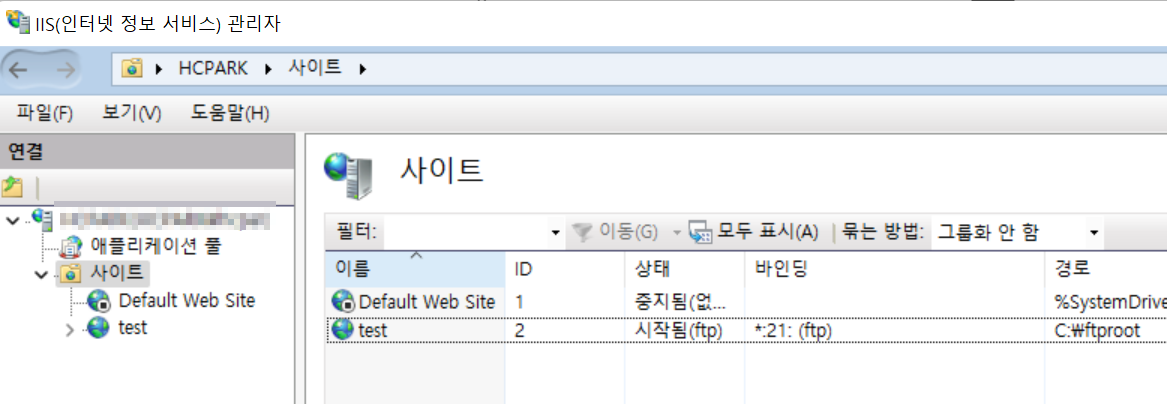
3. FTP 계정 생성
FTP 접속 권한을 설정하여 인가된 사용자만 FTP로 접속할 수 있도록 설정하여야 한다. 실행에 'lusrmgr.msc'을 입력한다.
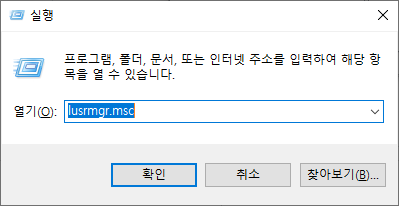
현재 사용 중인 윈도우 라이센스로 '로컬 사용자 및 그룹'을 사용할 수 없다면 아래의 링크를 통해 대체 프로그램을 이용하면 된다.
[윈도우 11 홈] '로컬 사용자 및 그룹' 대신에 사용할 수 있는 도구
윈도우 11 홈(Windows 11 Home)에는 '로컬 사용자 및 그룹' 도구를 사용할 수 없다. 윈도우 11 홈에서 '로컬 사용자 및 그룹' 도구를 실행하면 다음과 같은 문구가 나타난다. "이 컴퓨터는 Windows 11 Home을(
engineeringcode.tistory.com
오른쪽 클릭하여 아래의 사진처럼 '새 사용자(N)...'를 나오게 한 후 클릭한다.
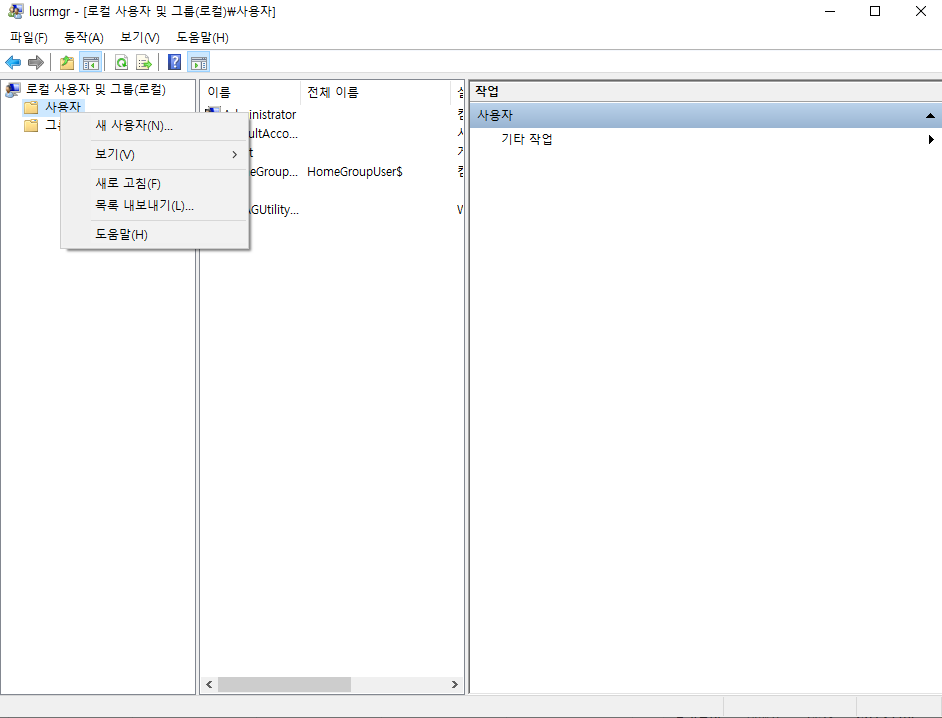
아래의 사진처럼 계정을 설정하고 생성한다.

아래의 사진처럼 생성한 계정을 오른쪽 클릭하고 '속성(R)' 버튼을 클릭한다.
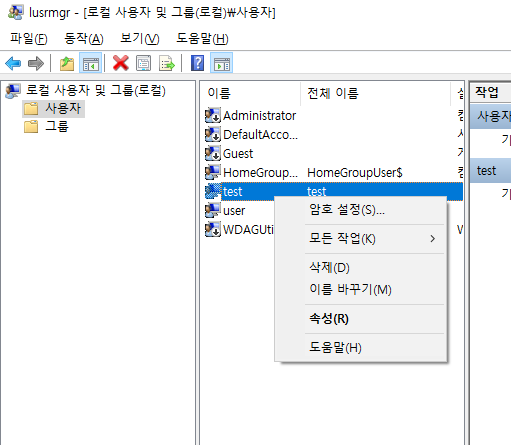
'소속 그룹'으로 가서 아래의 사진처럼 설정한다.
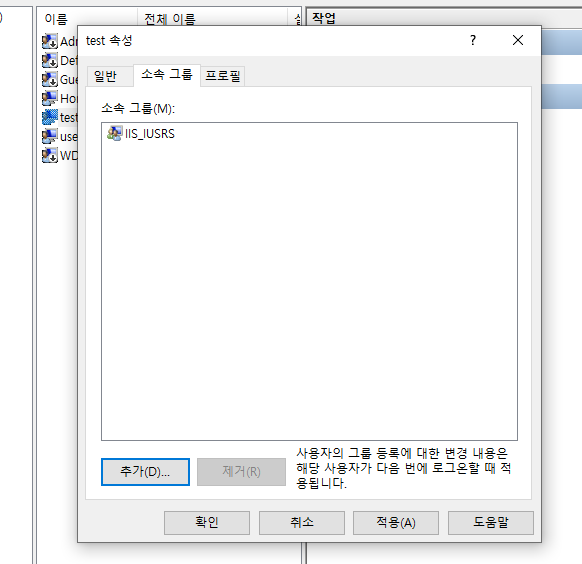
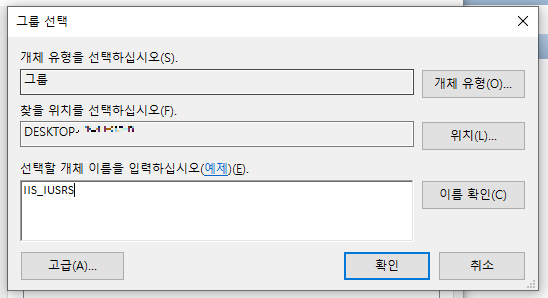
4. FTP 접속 권한 설정
아래의 사진처럼 2번 과정에서 생성한 FTP 서비스의 'FTP 인증' 화면으로 이동하여 기본 인증을 사용으로 변경한다.
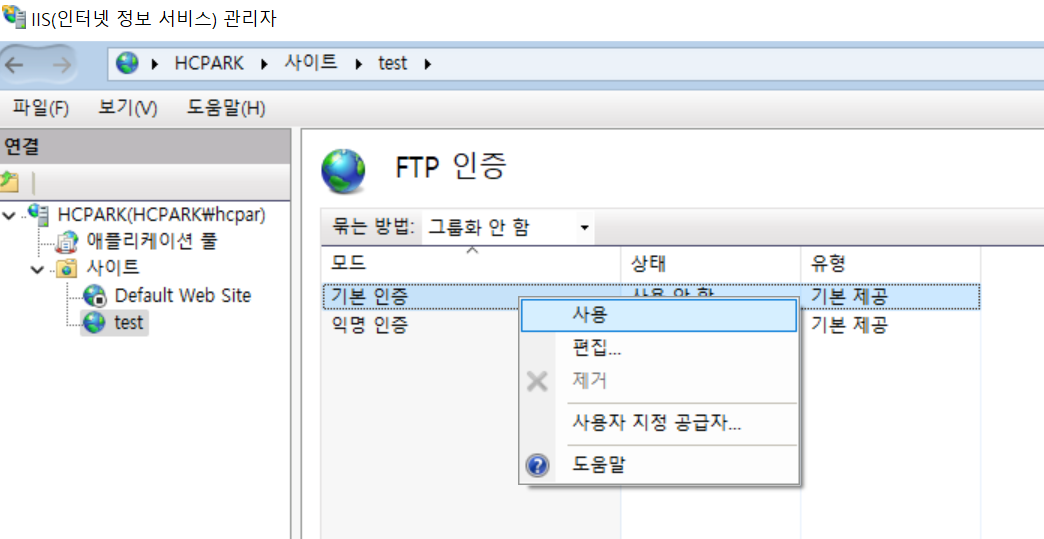
아래의 사진처럼 2번에서 생성한 FTP 서비스의 'FTP 권한 부여 규칙' 화면으로 이동하여 허용할 규칙을 아래의 사진처럼 입력한다.
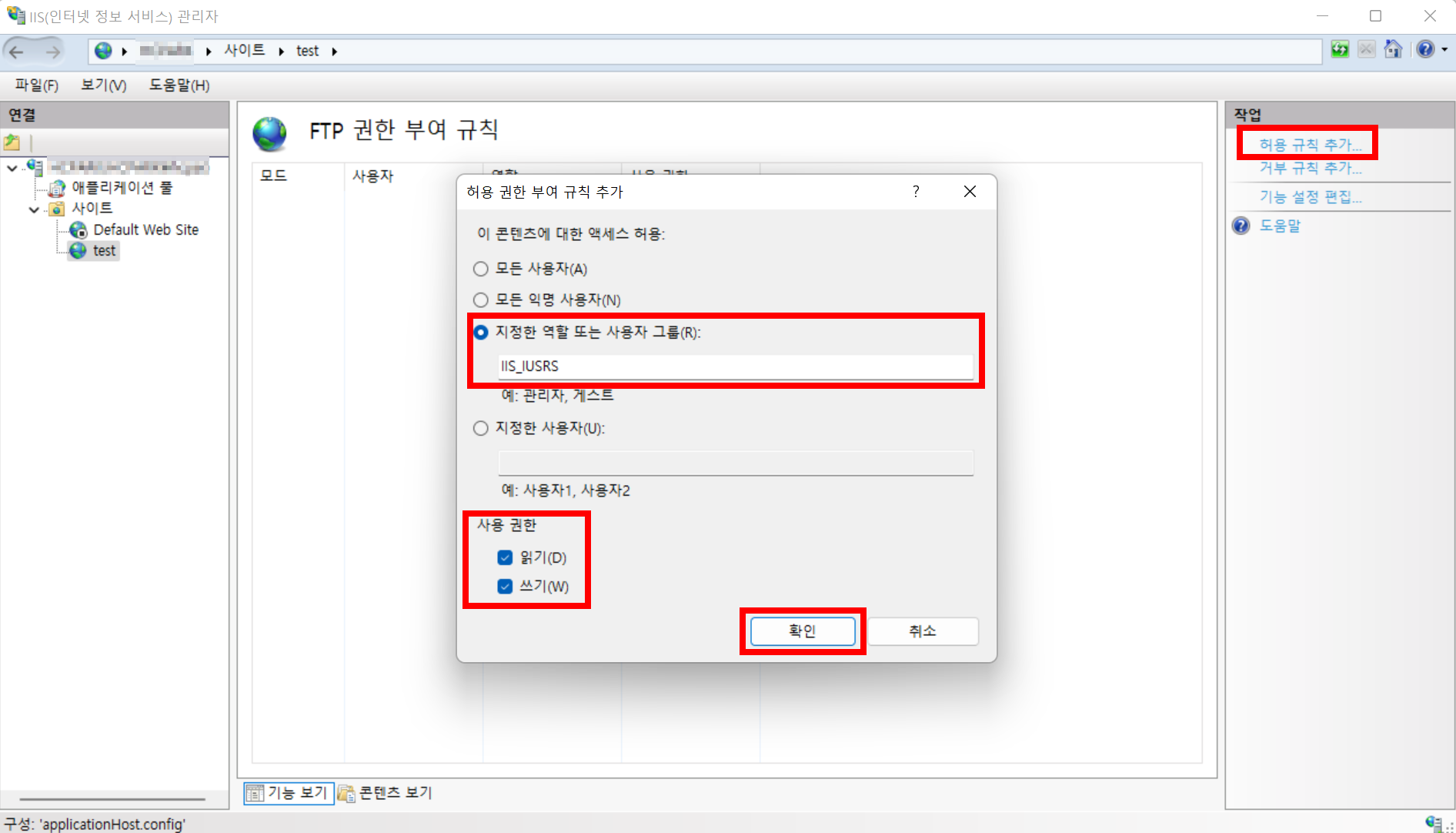
5. FTP 접속 테스트
적당한 FTP 클라이언트를 구하여 아래의 사진처럼 테스트한다. 본 글에서는 파일질라(FileZilla)를 활용하였다. 아래의 사진처럼 디렉터리 목록 조회가 성공하면 정상적으로 FTP 서비스가 설치된 것이다.
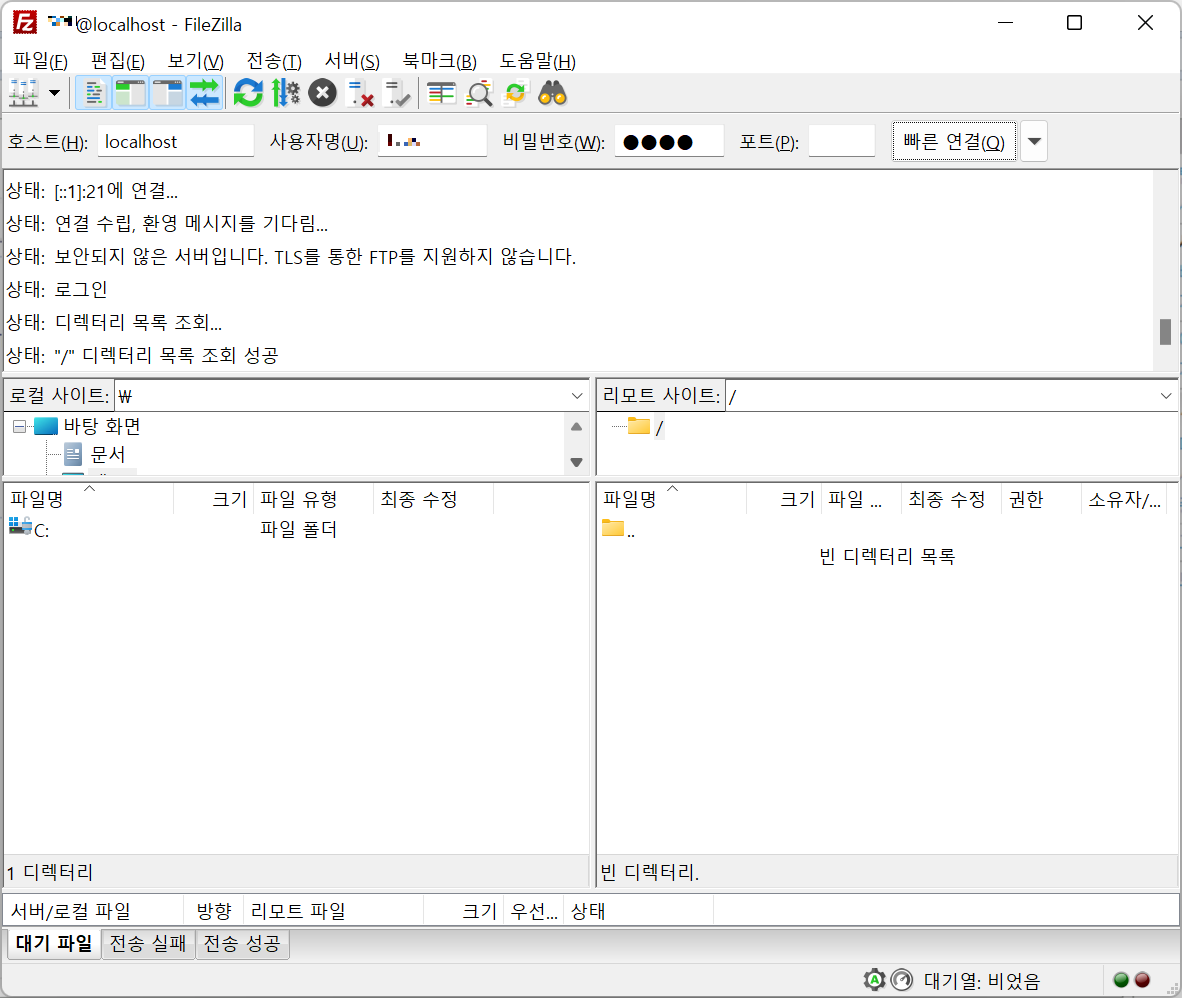
만약에 아래의 사진처럼 문제가 발생한다면 계정 비밀번호 관련 설정과 계정의 소속 그룹 설정, FTP가 사용하는 폴더 및 파일의 권한 설정을 확인하면 해결될 것이다.
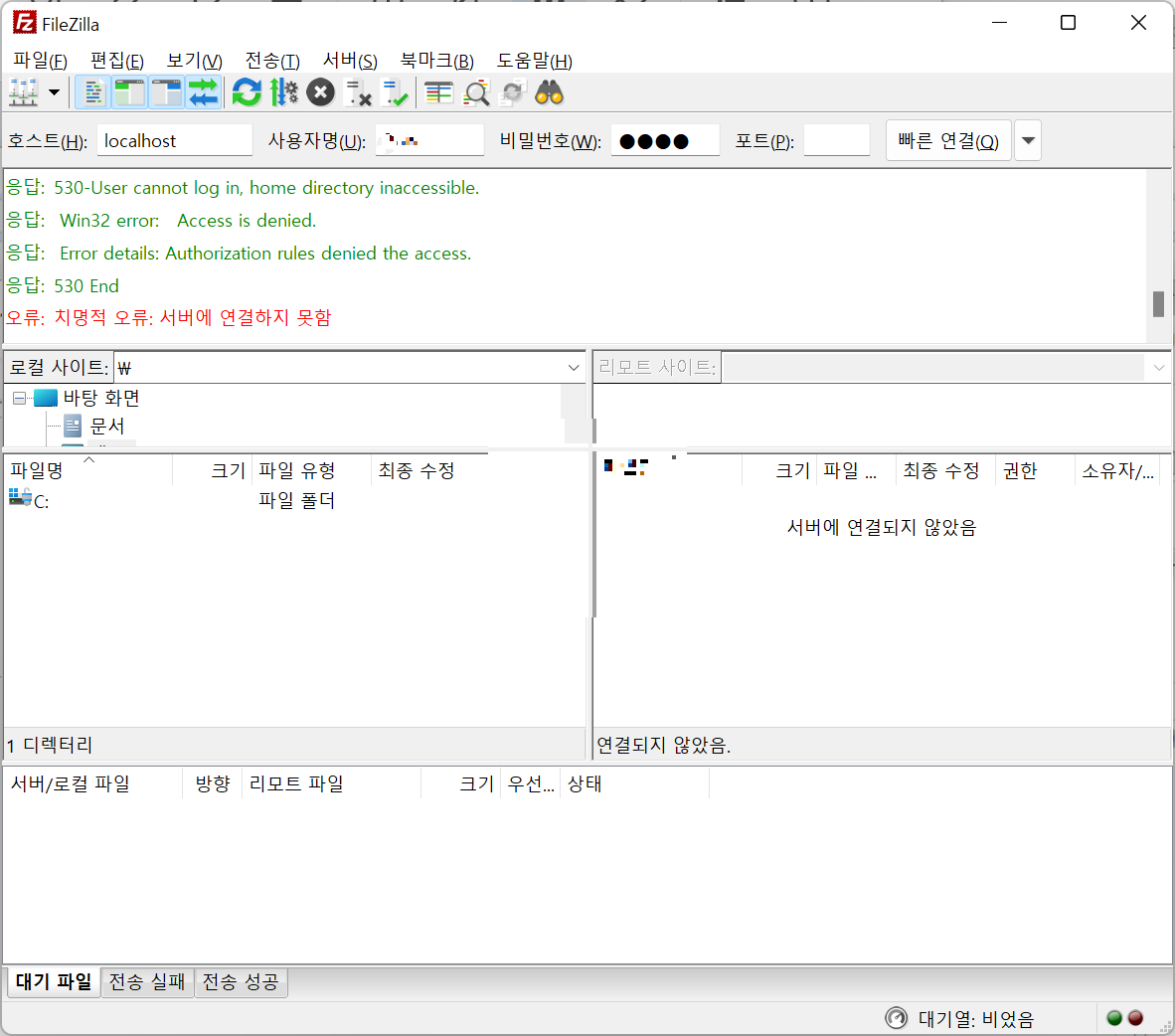
아래는 2번에서 설정한 FTP 서비스가 사용할 실제 경로의 폴더 권한을 수정하는 화면이다.
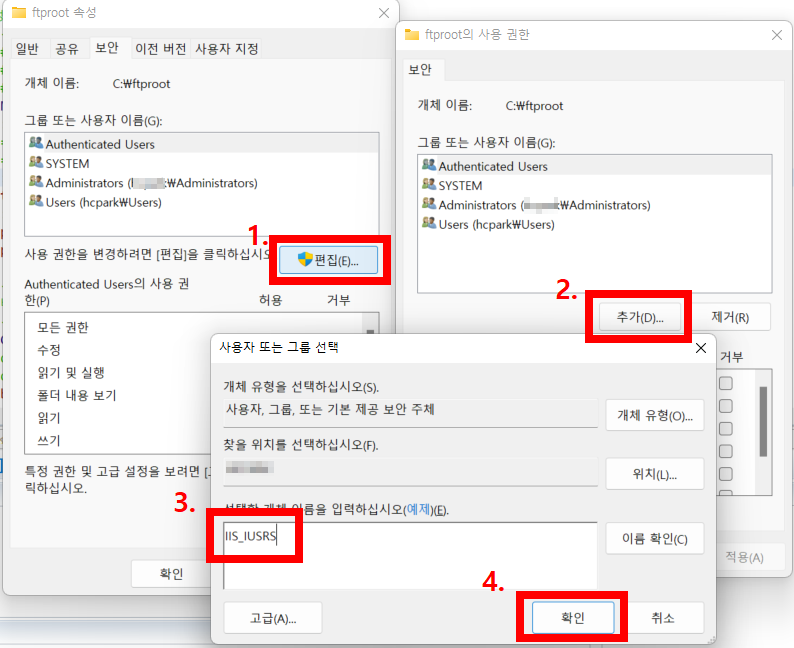
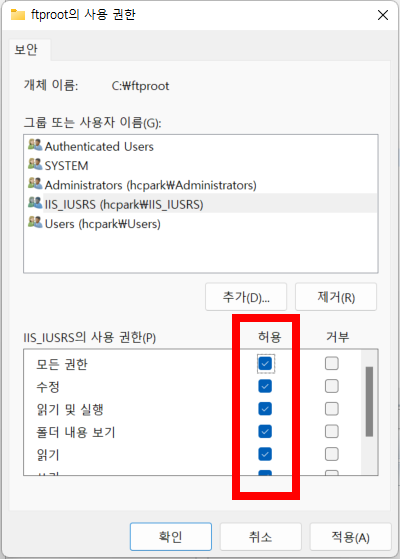
'윈도우(Windows) > 윈도우 11(Windows 11)' 카테고리의 다른 글
| [윈도우 11] 포트를 사용 중인 프로세스를 확인하는 방법 (0) | 2023.03.01 |
|---|---|
| [윈도우11/IIS10] FTP 패시브(Passive) 모드 설정 방법 (0) | 2023.01.25 |
| [윈도우11] IIS 10.0 FTP 로그 확인 (0) | 2022.11.25 |
| [윈도우 11 홈] '로컬 사용자 및 그룹' 대신에 사용할 수 있는 도구 (0) | 2022.08.29 |
| 윈도우 11 오른쪽 클릭에서 더 많은 옵션을 기본적으로 표시하게 설정 (0) | 2022.08.10 |




댓글