0. 학습 목표
본 글에서는 스프링 프레임워크 개발환경을 구축하고 제가 만든 예제를 실행하는 것을 학습합니다. 제가 만든 예제는 조금씩 업데이트 될 것이며 실무적으로 스프링 기반 개발을 할 때 도움이 될 것입니다.
글과 사진으로 설명하는 것보다 동영상이 더 편하신 분들은 아래의 영상을 참고해주세요.
1. 통합개발환경 설치
1-1. 통합개발환경 다운로드
스프링 프레임워크 통합개발환경(Integrated Development Environment, IDE)으로 STS(Spring Tool Suite 4)를 사용합니다. STS를 설치하기 위해 아래의 주소로 이동하여 STS 4.3.1 버전을 다운로드 받습니다.
- STS 4.3.1 다운로드 주소: https://github.com/spring-projects/sts4/wiki/Previous-Versions#spring-tools-431-changelog
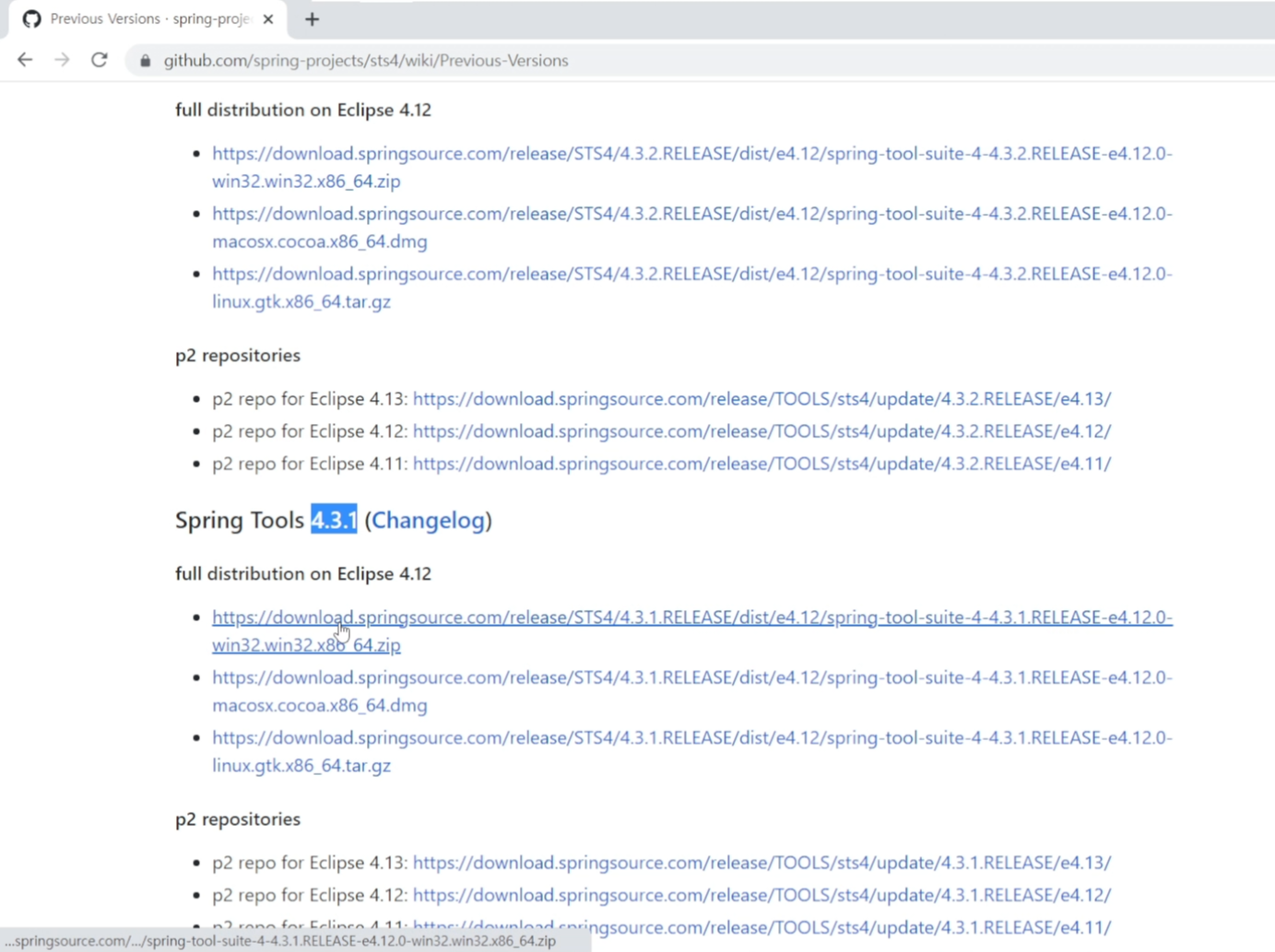

1-2. STS 4 설치
STS 4를 설치하기 위해 적당한 위치에 압축을 해제합니다.
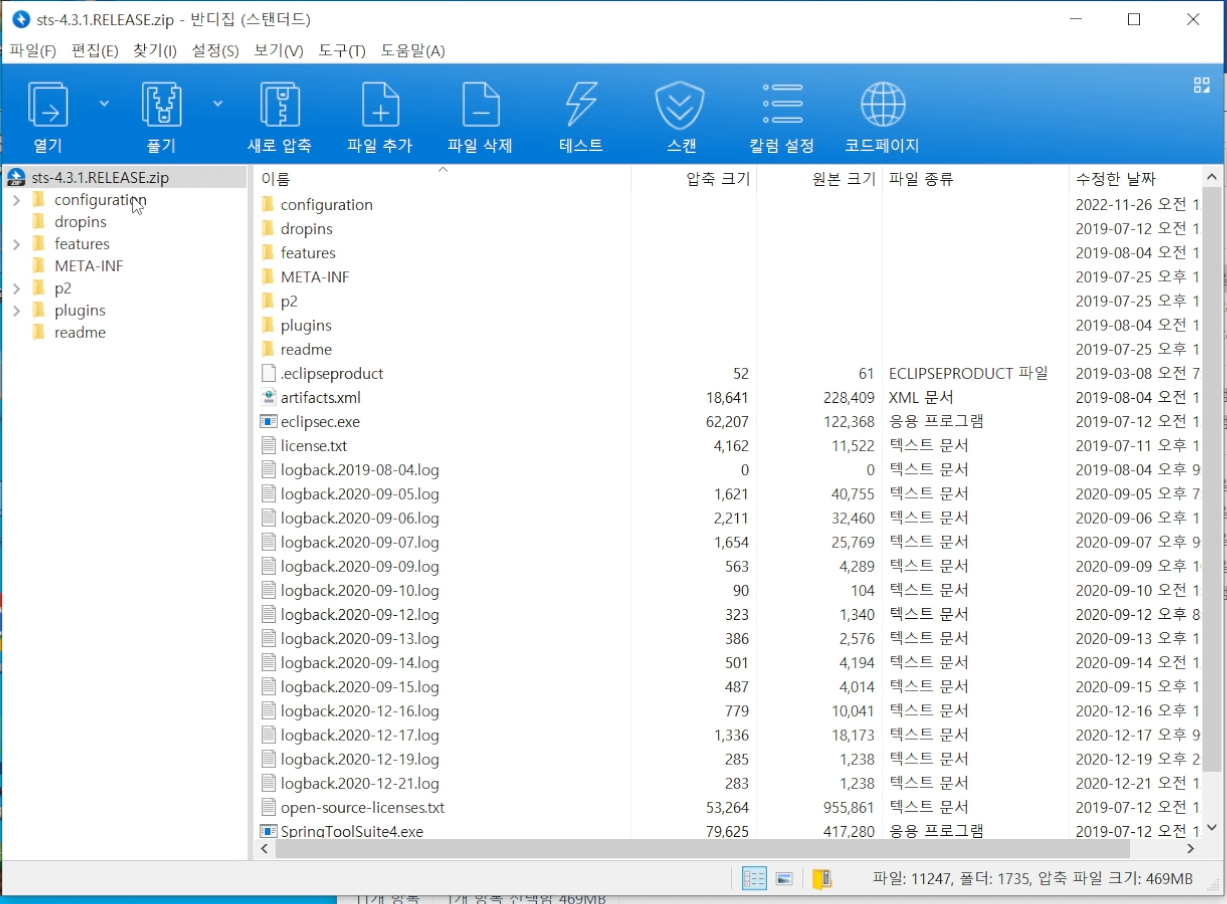
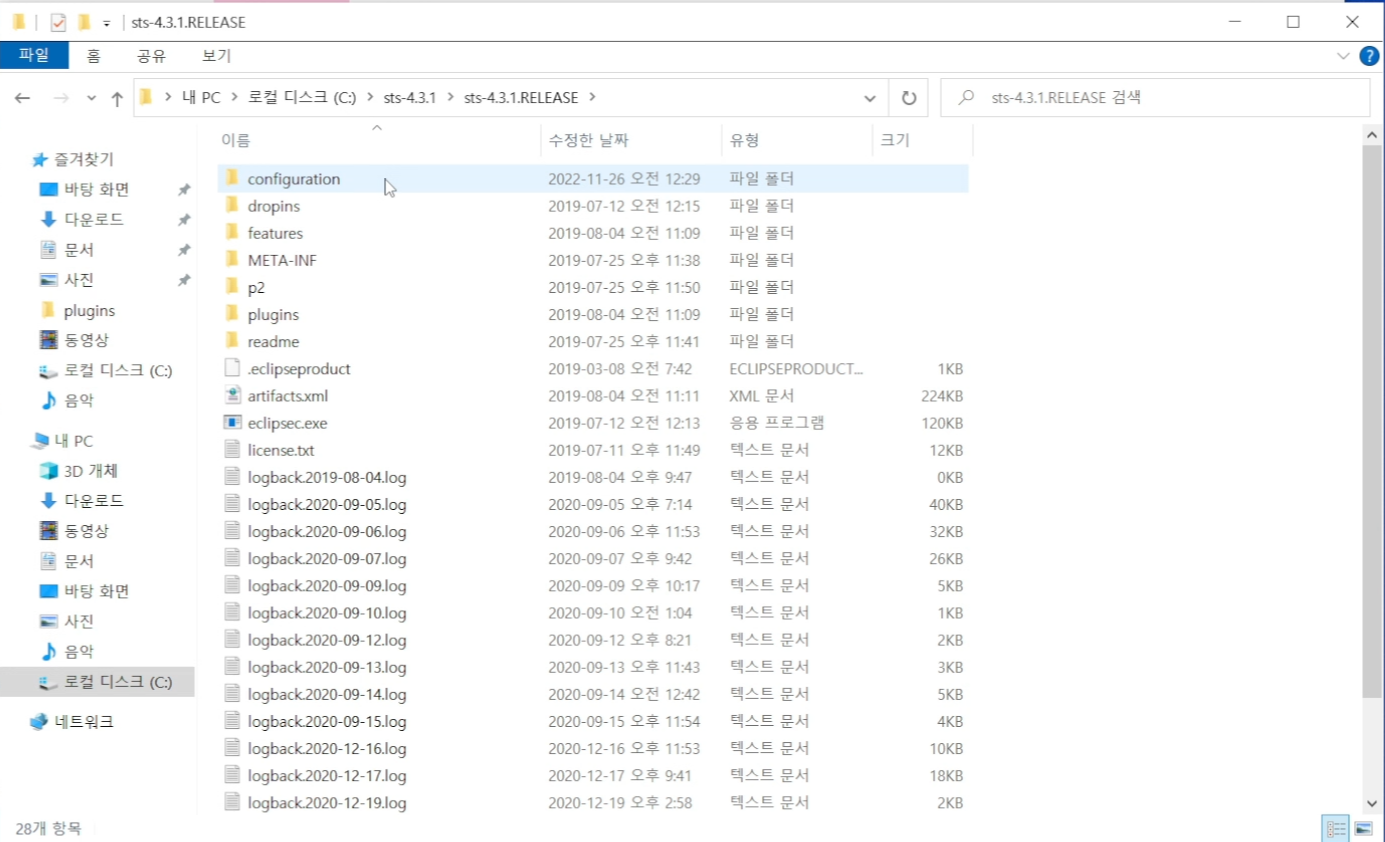
1-3. STS 4 실행
STS 4가 설치된 폴더에 있는 'SpringToolSuite4.exe'를 실행하여 STS 4를 실행한다.
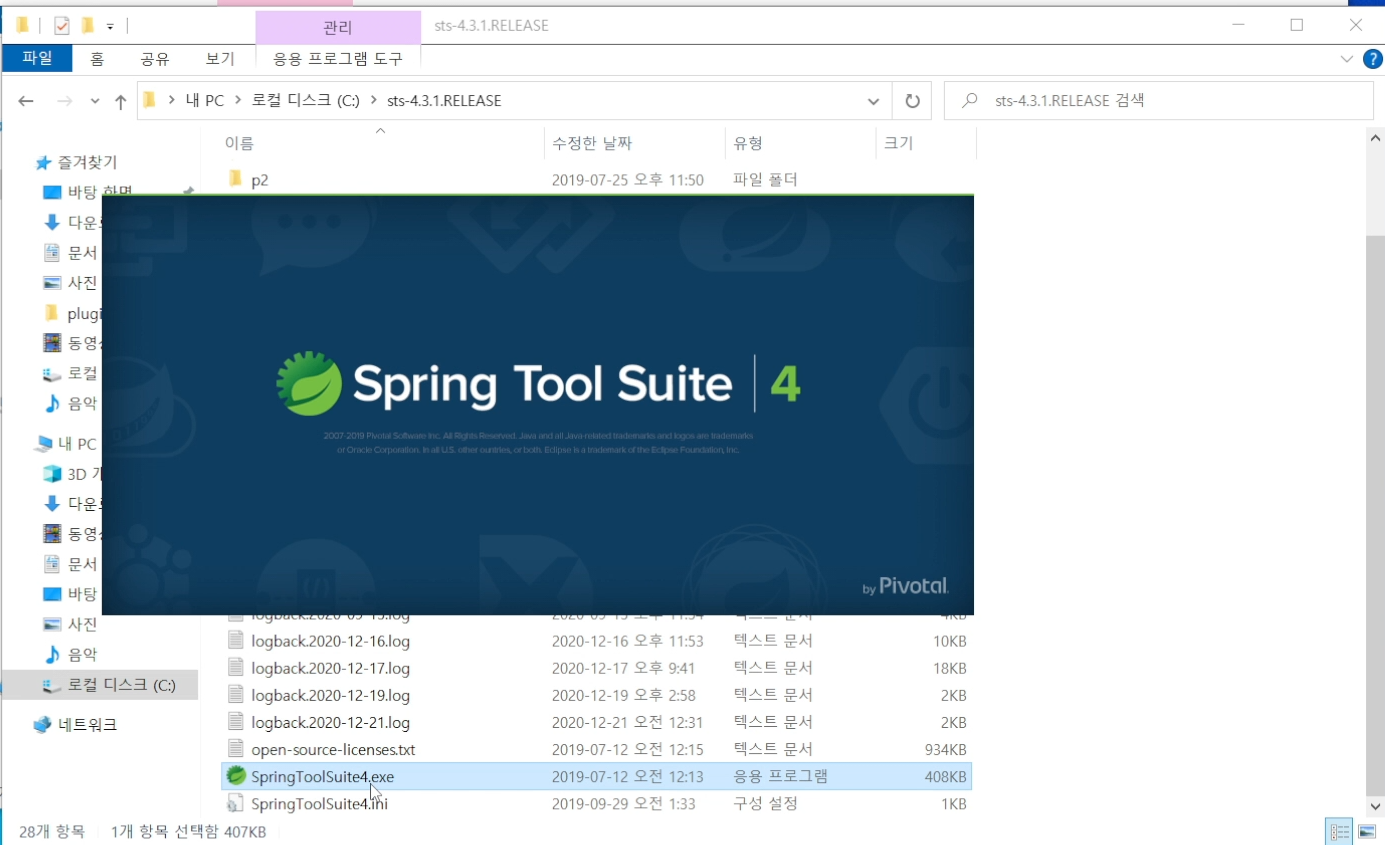
아래의 사진처럼 워크스페이스(Workspace)라고 불리는 작업 공간으로 사용할 폴더를 지정하고 'Launch'를 눌러서 STS 4를 실행한다.
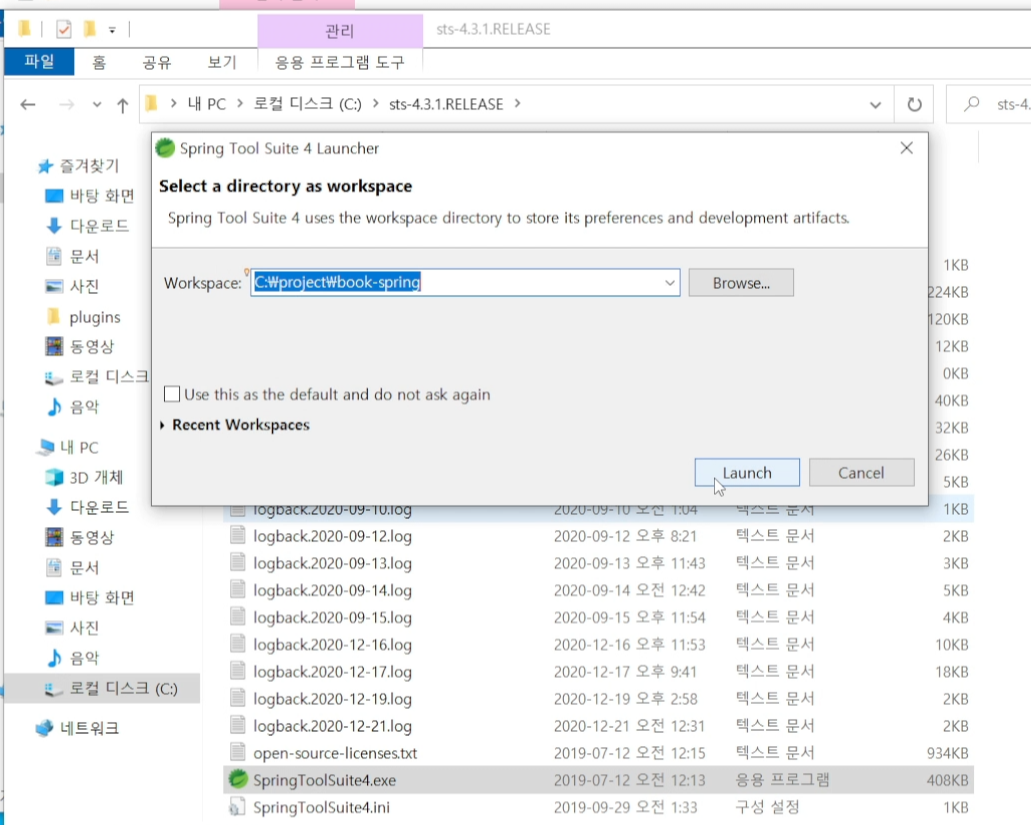
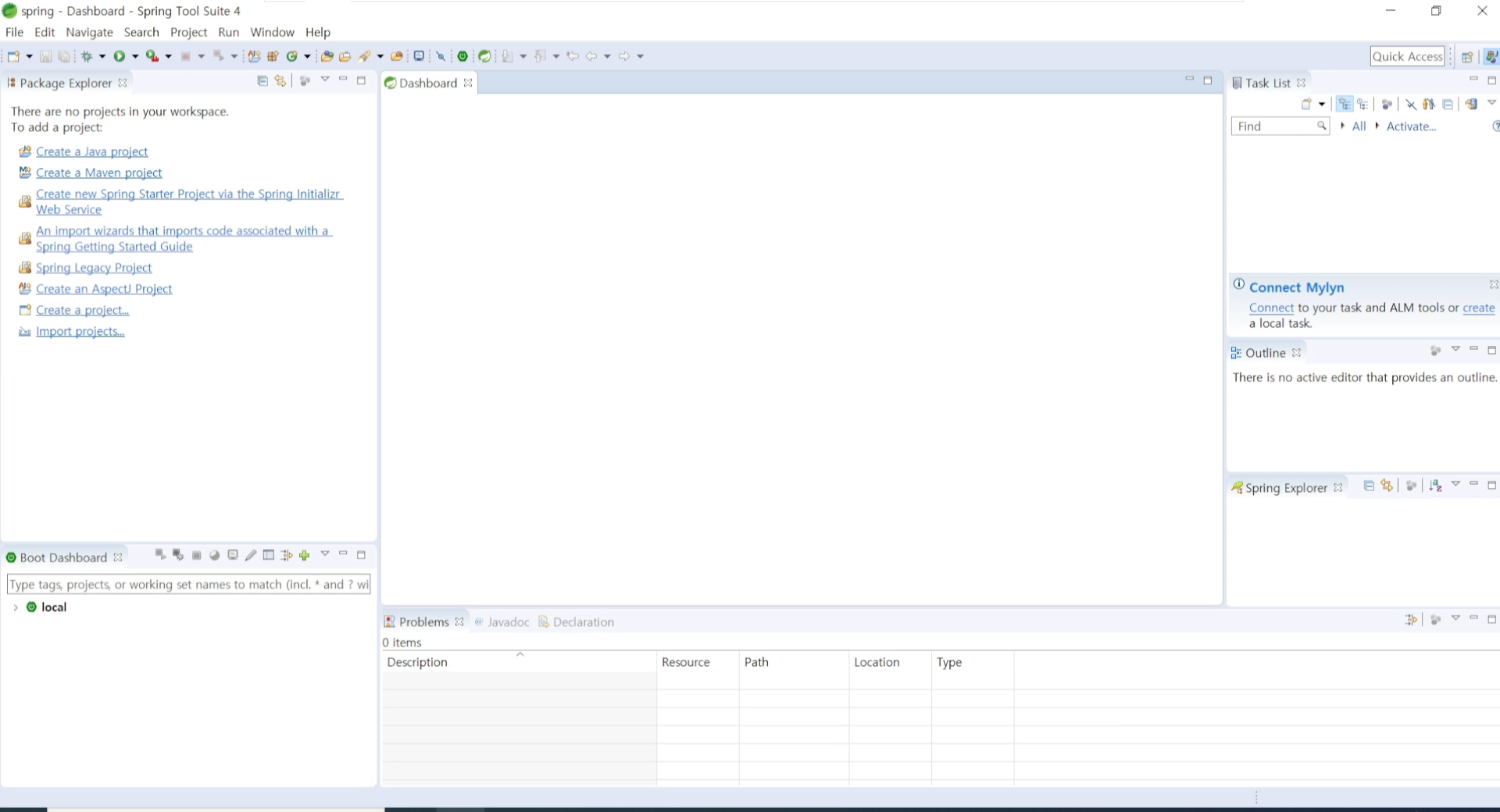
위의 사진처럼 STS 4가 실행되면 정상적으로 스프링 프레임워크 기반 통합개발환경이 설치된 것이다.
2. 예제 프로젝트 다운로드 및 실행
몇 가지 기능이 예제로 구현되어 있는 예제 프로젝트를 다운로드하고 실행한다. 이 예제는 실무에서 자주 활용하는 것들을 예제로 만든 것이다.
2-1. 예제 프로젝트 다운로드
아래의 주소로 가서 아래의 사진처럼 'Download ZIP'을 클릭하여 예제 프로젝트를 다운로드 받는다.
- 예제 프로젝트 주소: https://github.com/EngineeringCode/book-spring

2-2. 예제 프로젝트 압축 해제
워크스페이스로 지정한 폴더에 아래의 사진처럼 예제 프로젝트를 압축 해제한다.
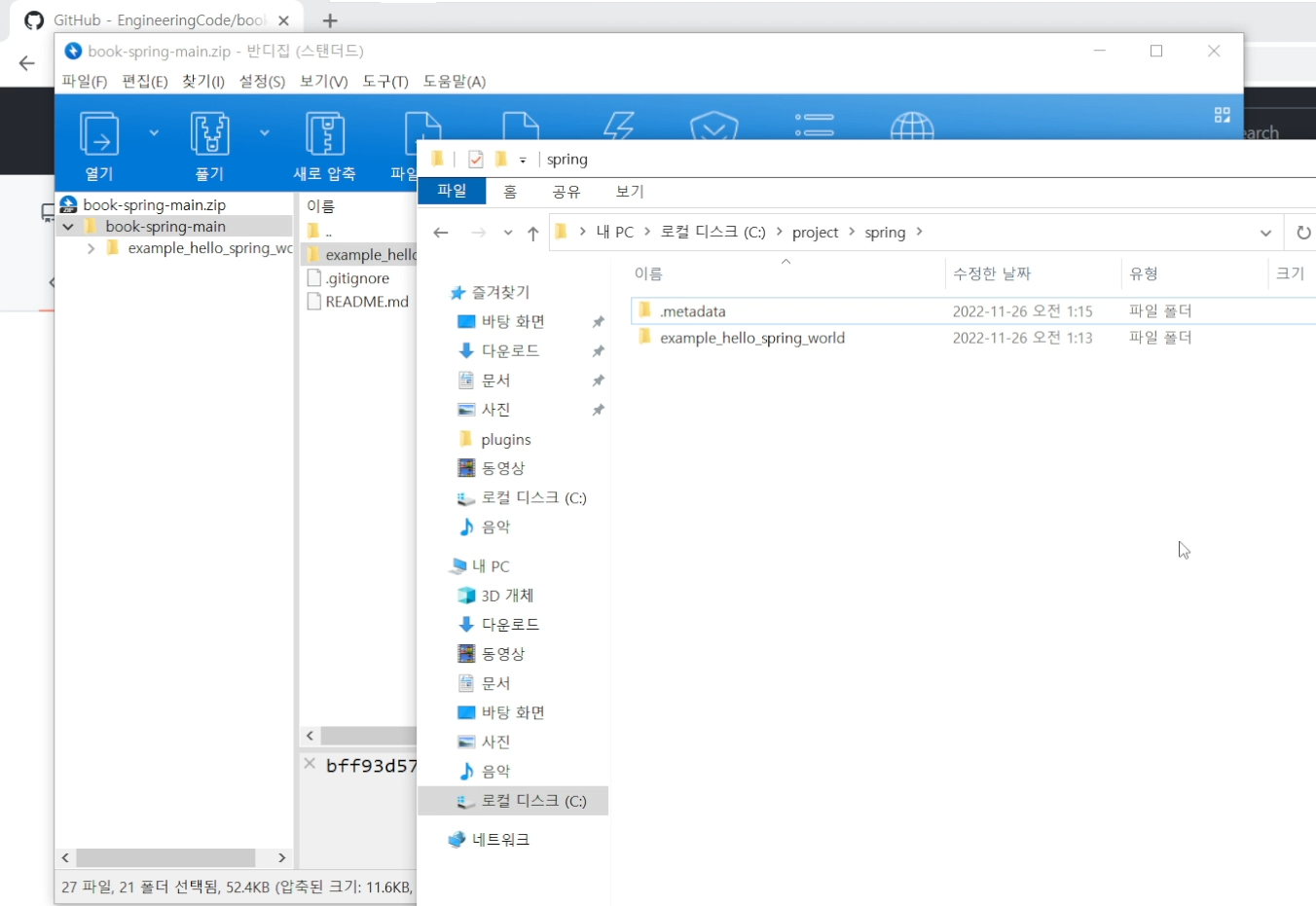
2-3. 예제 프로젝트 불러오기
STS 4에서 아래의 사진처럼 'Import Project' → 'Maven' → 'Existing Maven Projects' → 예제 프로젝트 경로 설정 → 'Finish'를 클릭하여 예제 프로젝트를 불러온다.
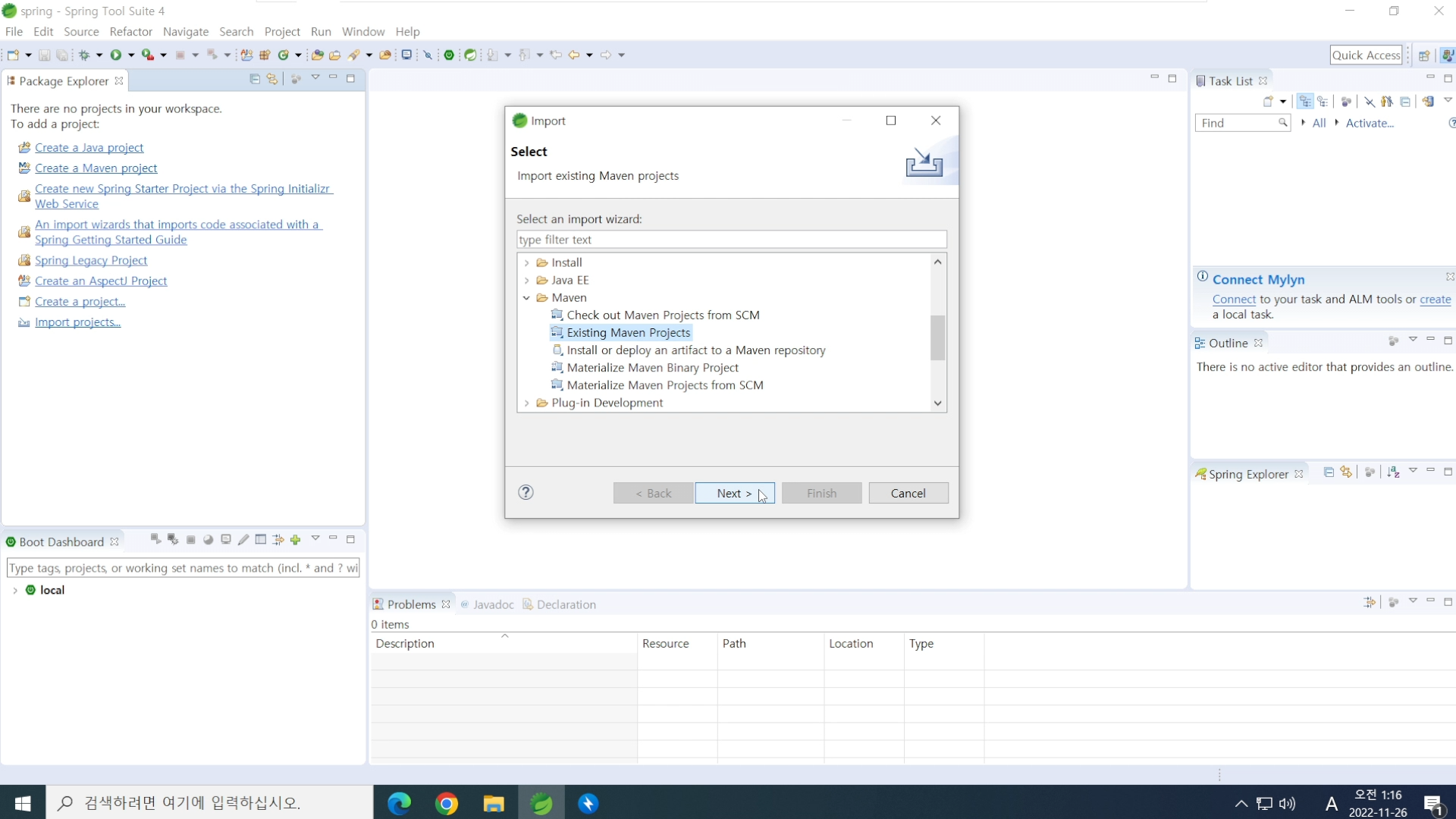
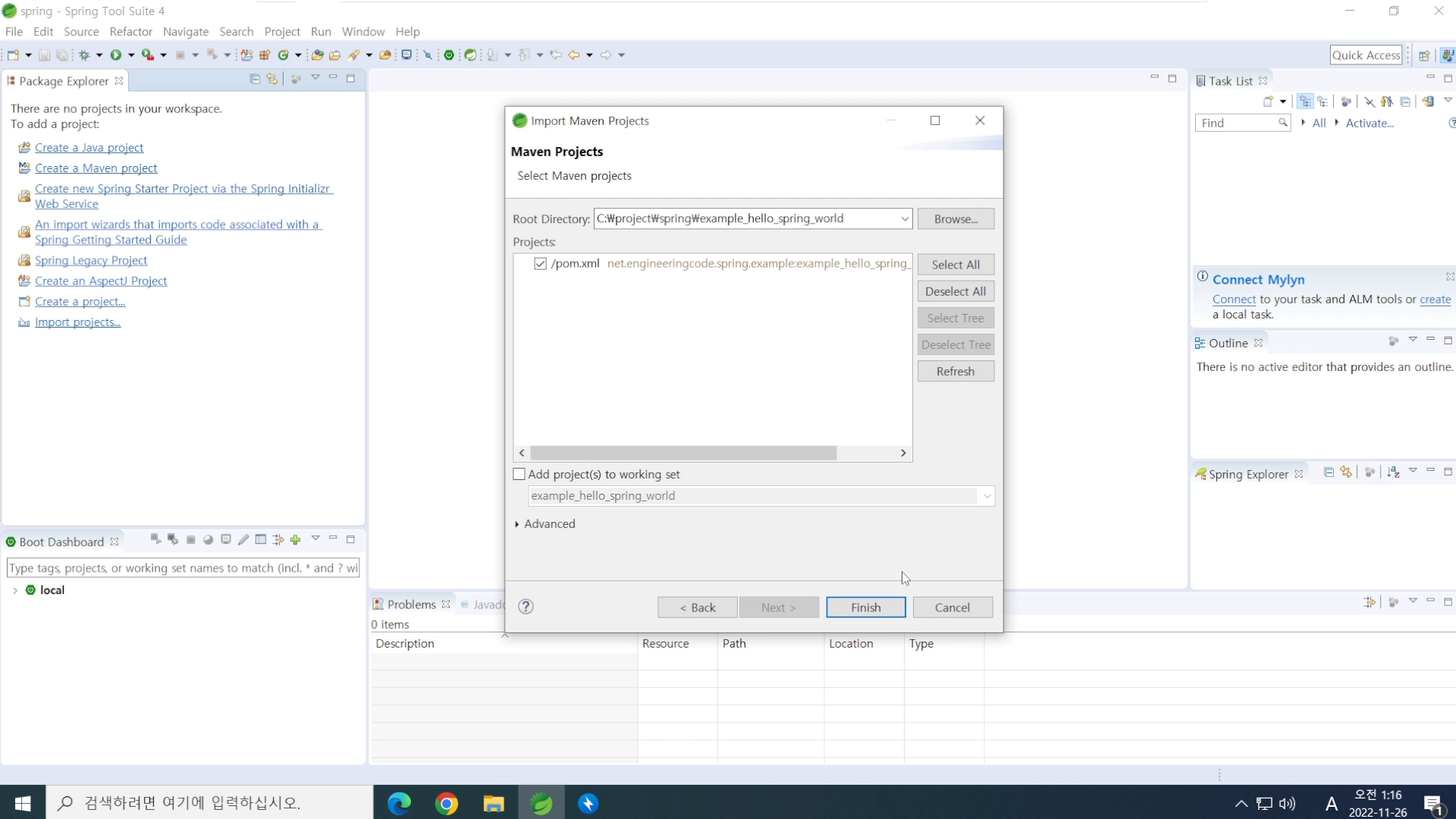
3. 톰캣 9 설치
3-1. 톰캣 9 다운로드
아래의 주소로 이동하여 톰캣(Tomcat) 9 설치 파일을 다운로드 하고 적당한 위치에 압축을 해제한다.
- 톰캣 9 다운로드 주소: https://tomcat.apache.org/download-90.cgi

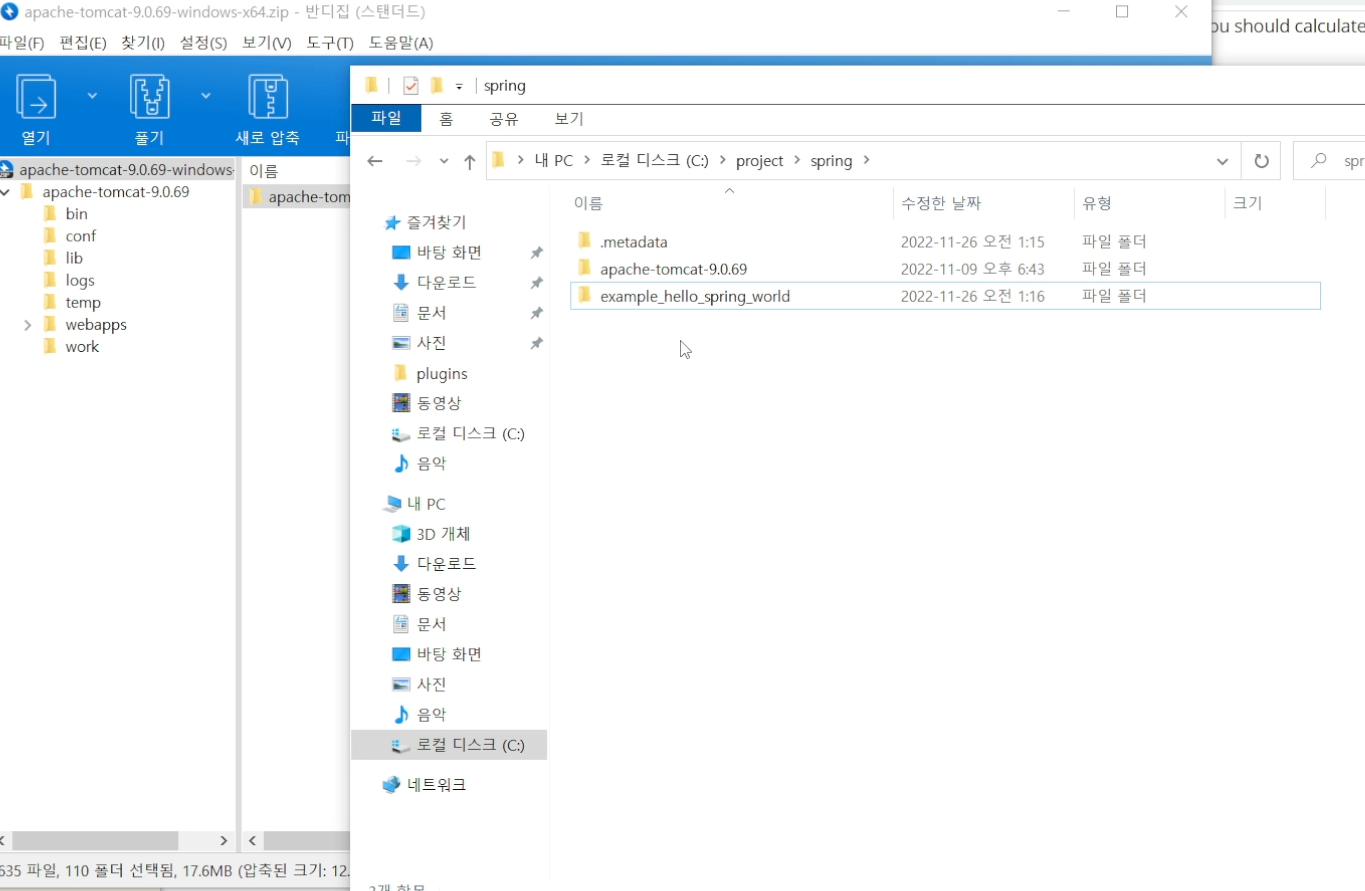
3-2. 톰캣 설치
STS 4가 톰캣을 인식할 수 있도록 설정한다. 'Windows' → 'Show View' → 'Other' → 'Server' → 'Servers' → 'Open' 을 클릭하여 서버창을 활성화한다.

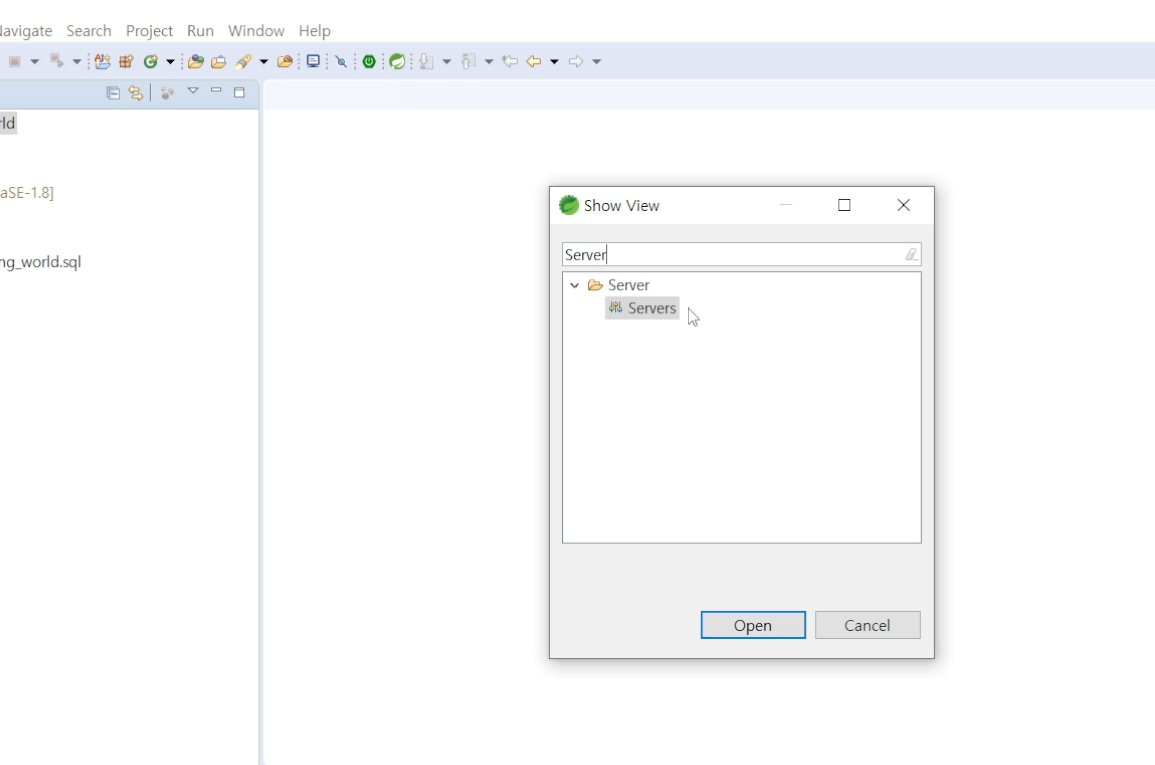
하단에 'Servers' 창이 나타나고 'No servers are available. Click this link to create a new server'를 클릭하여 톰캣 서버를 인식하고 생성하는 화면으로 이동한다.
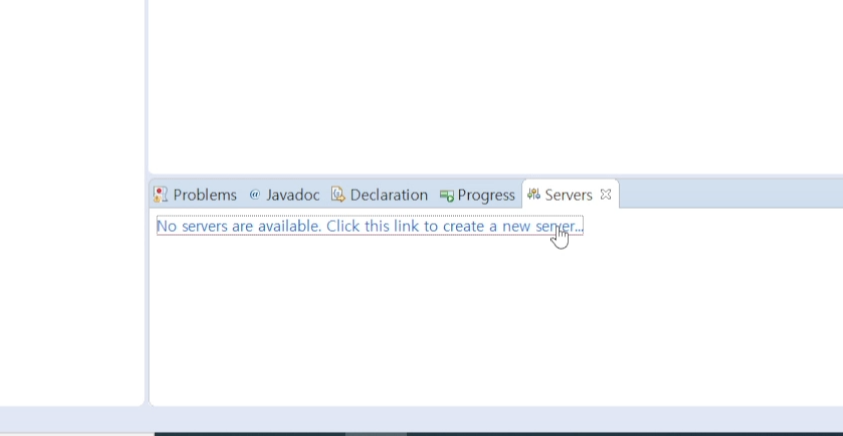
아래의 사진처럼 Tomcat v9.0 Server를 클릭하고 'Next' 버튼을 누른다.
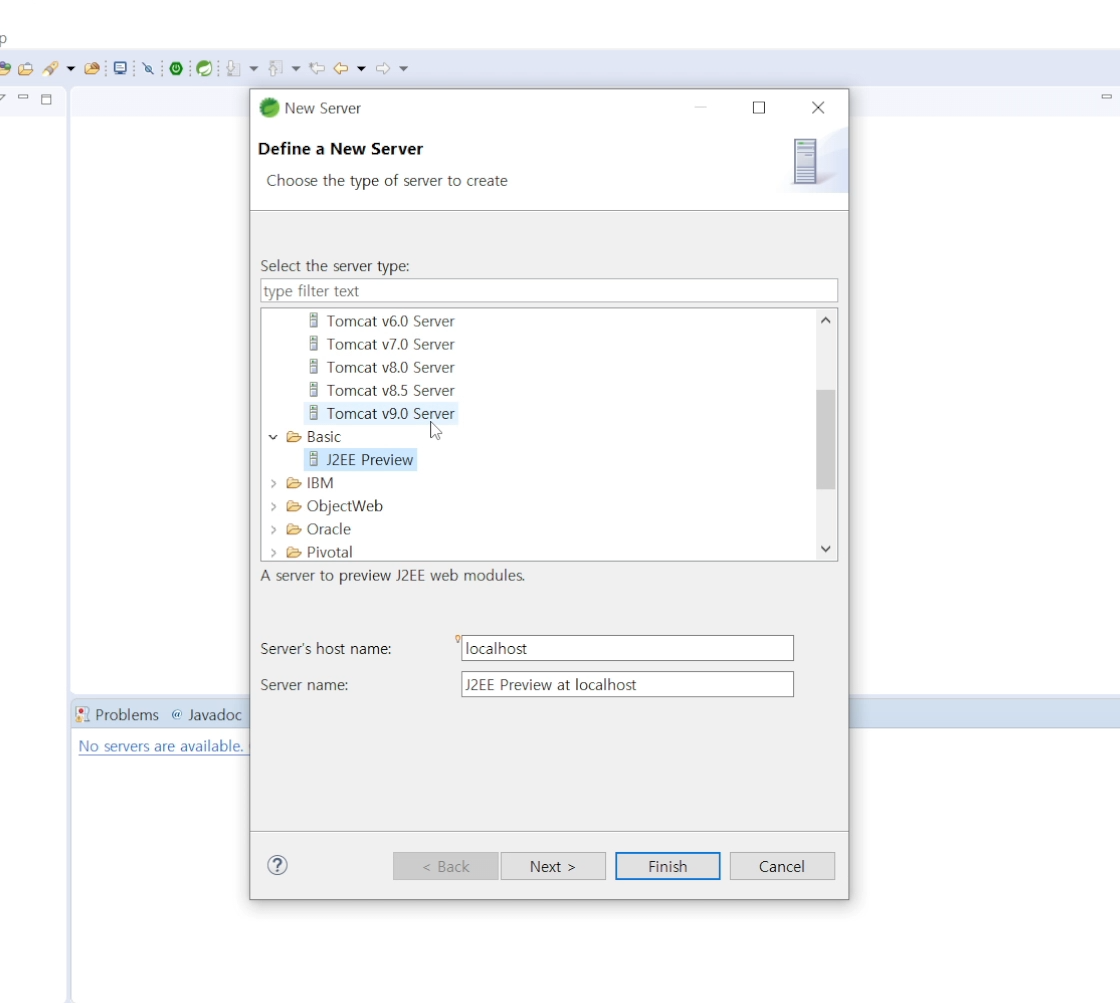
아래의 사진처럼 'Tomcat installation directory'에 압축 해제한 톰캣 9의 경로를 입력하고 'Finish' 버튼을 클릭한다.
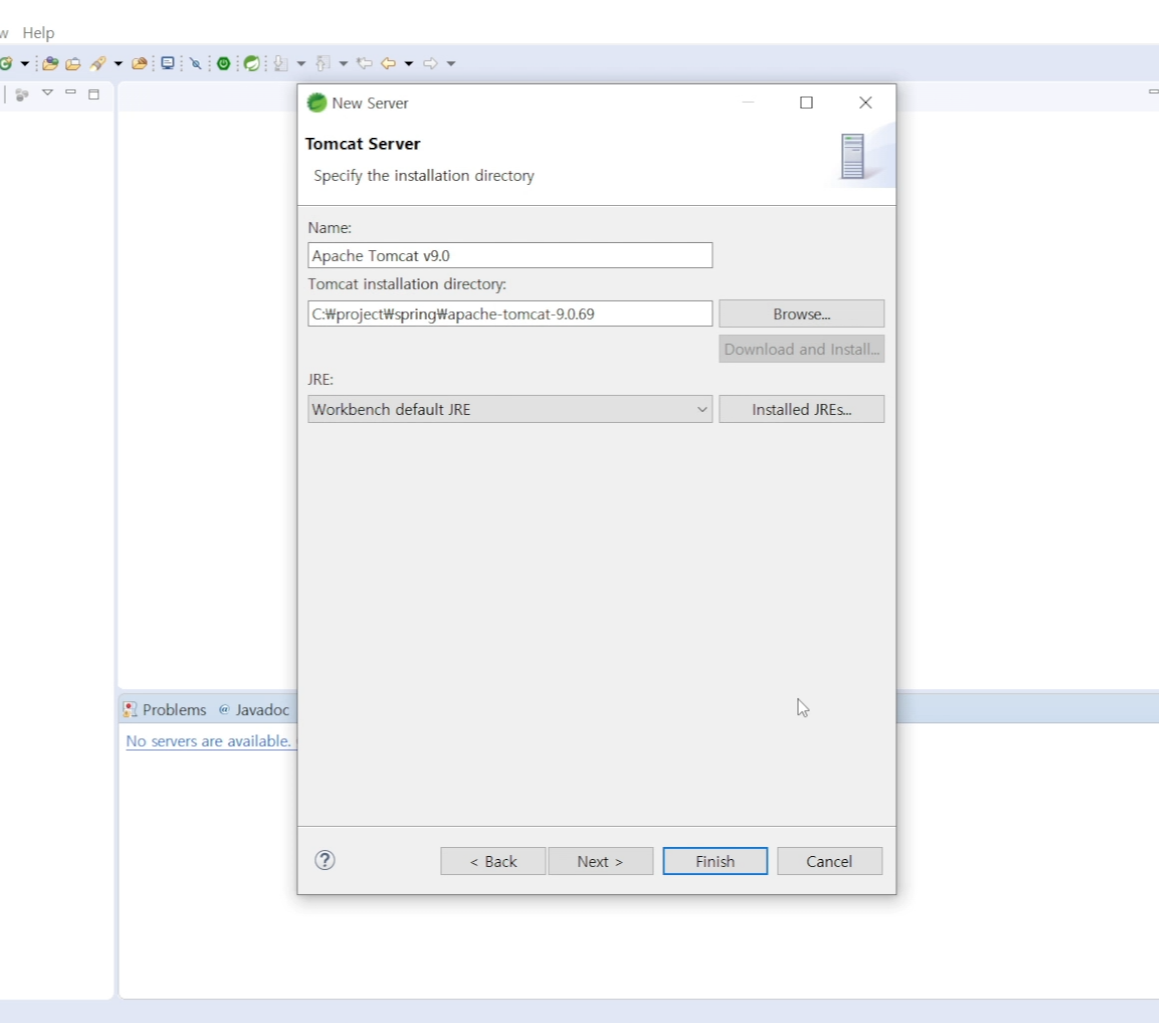
4. 예제 프로젝트 실행
예제 프로젝트에 우클릭을 하고 'Run As' → 'Run on Server' 를 클릭한다.
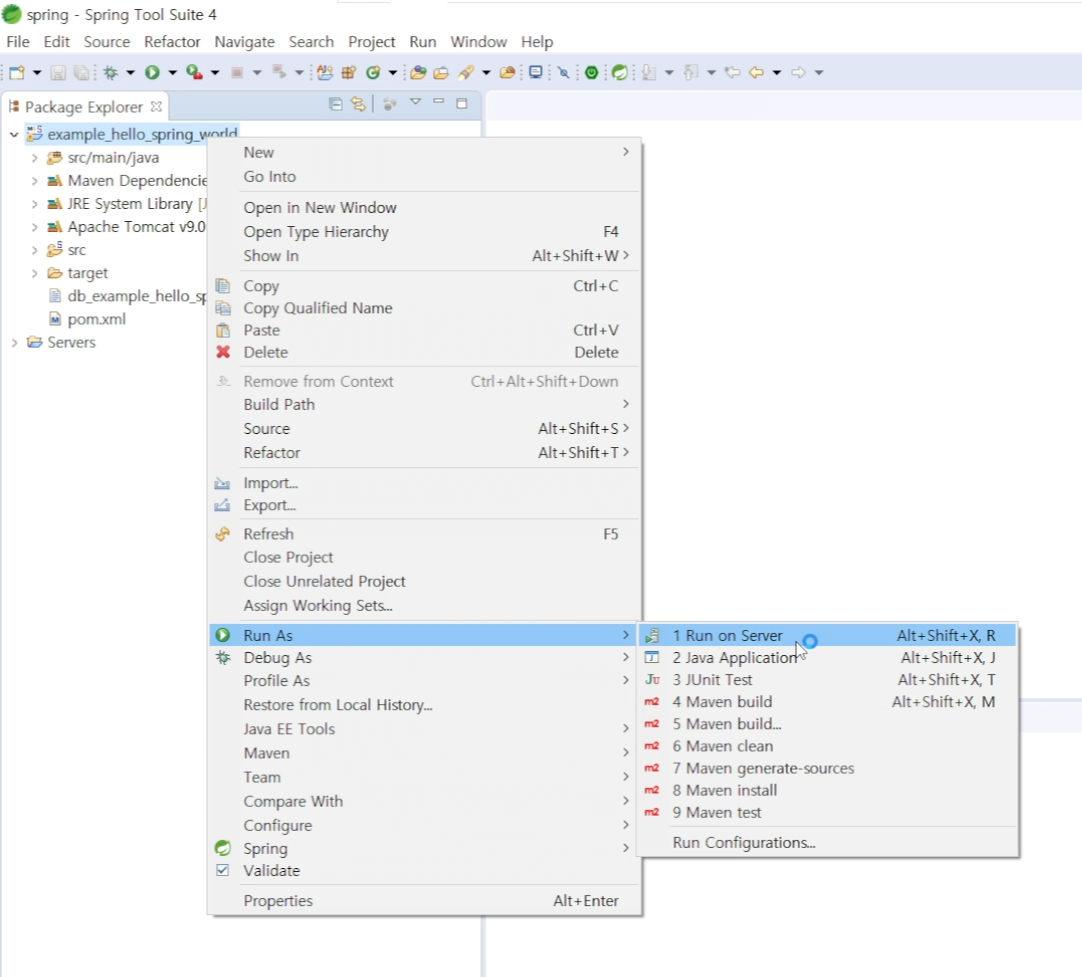
생성한 톰캣 9 서버를 지정하고 'Finish' 버튼을 클릭한다.

아래의 사진처럼 나타나면 정상적으로 설치된 것이다.
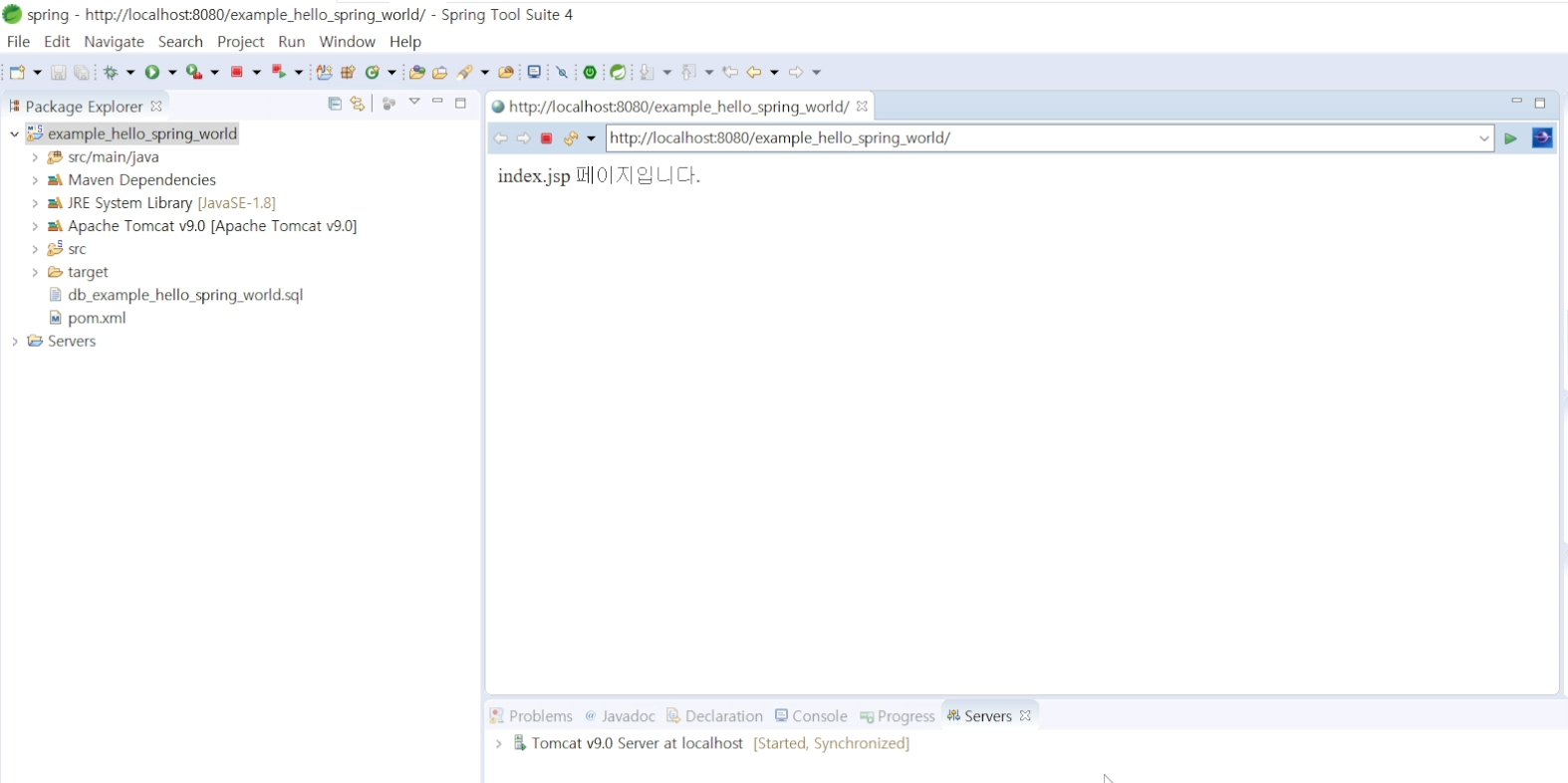
5. 데이터베이스 연동
5-1. 데이터베이스 접속
아래의 사진처럼 'MySQL Workbench 8.0 CE'를 실행하여 로컬 데이터베이스로 접속한다.
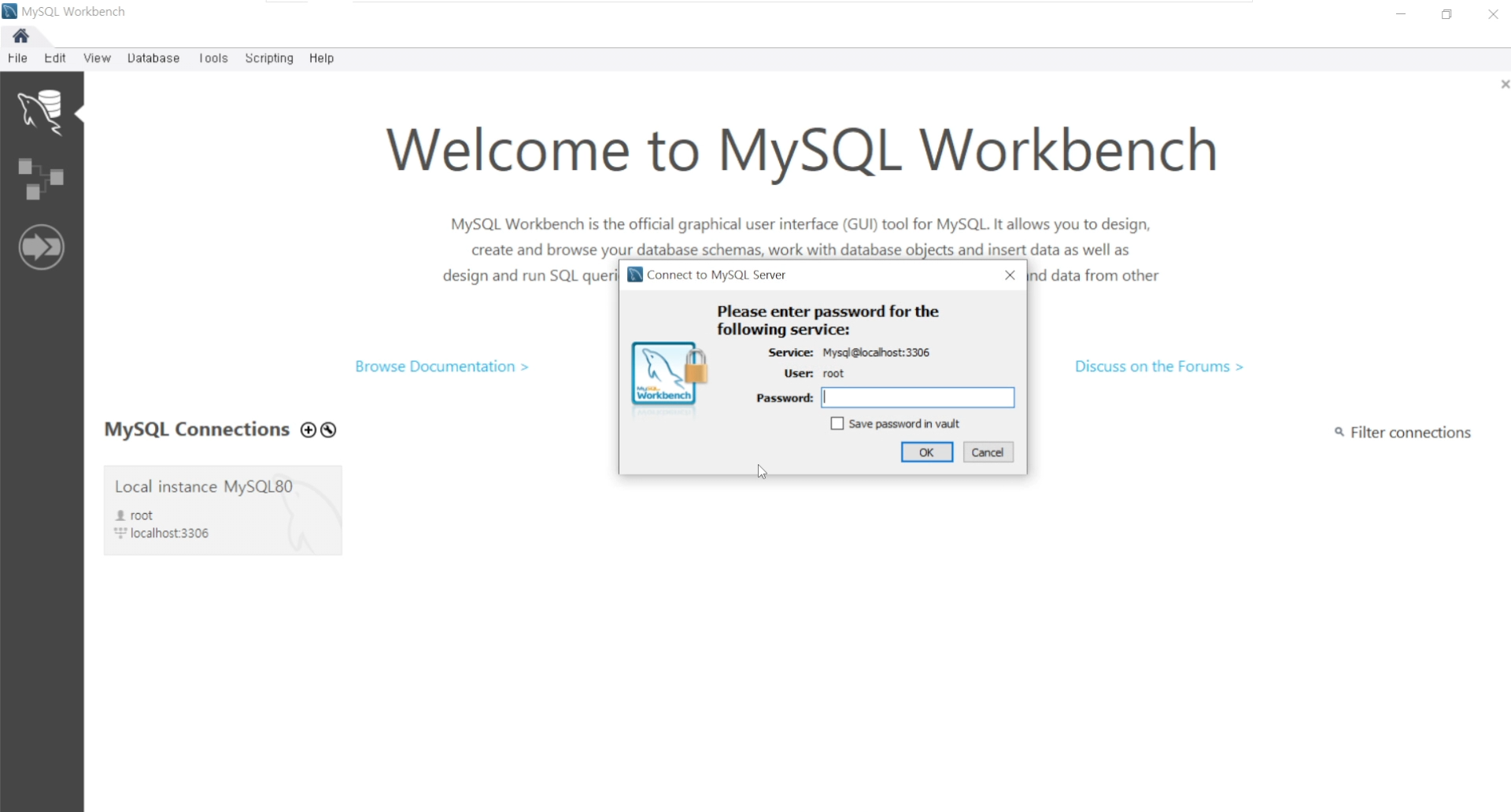
5-2. 데이터베이스 및 테이블 생성
예제 프로젝트 폴더에 있는 'db_example_hello_spring_world.sql'을 'MySQL Workbench'로 열고 번개버튼을 눌러서 실행한다.
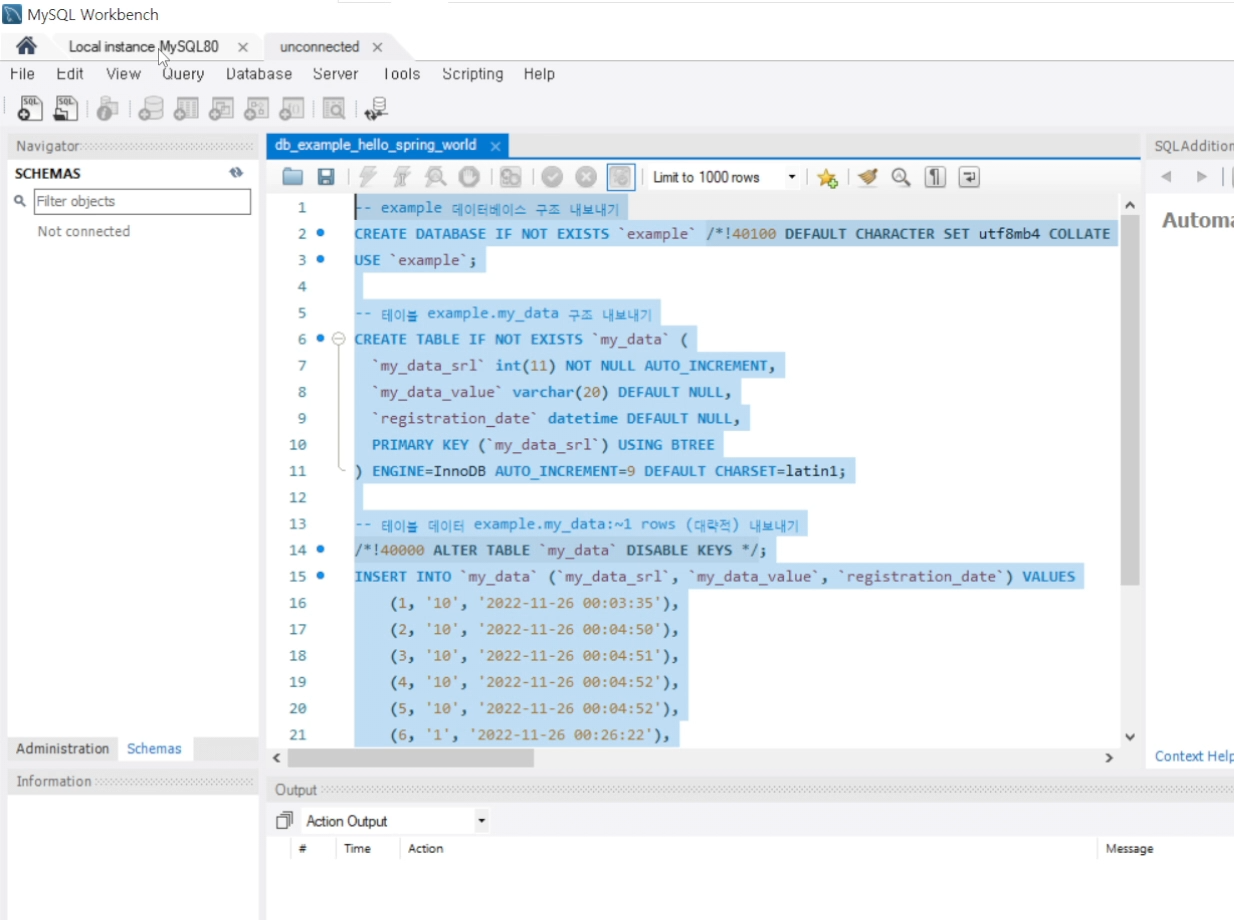
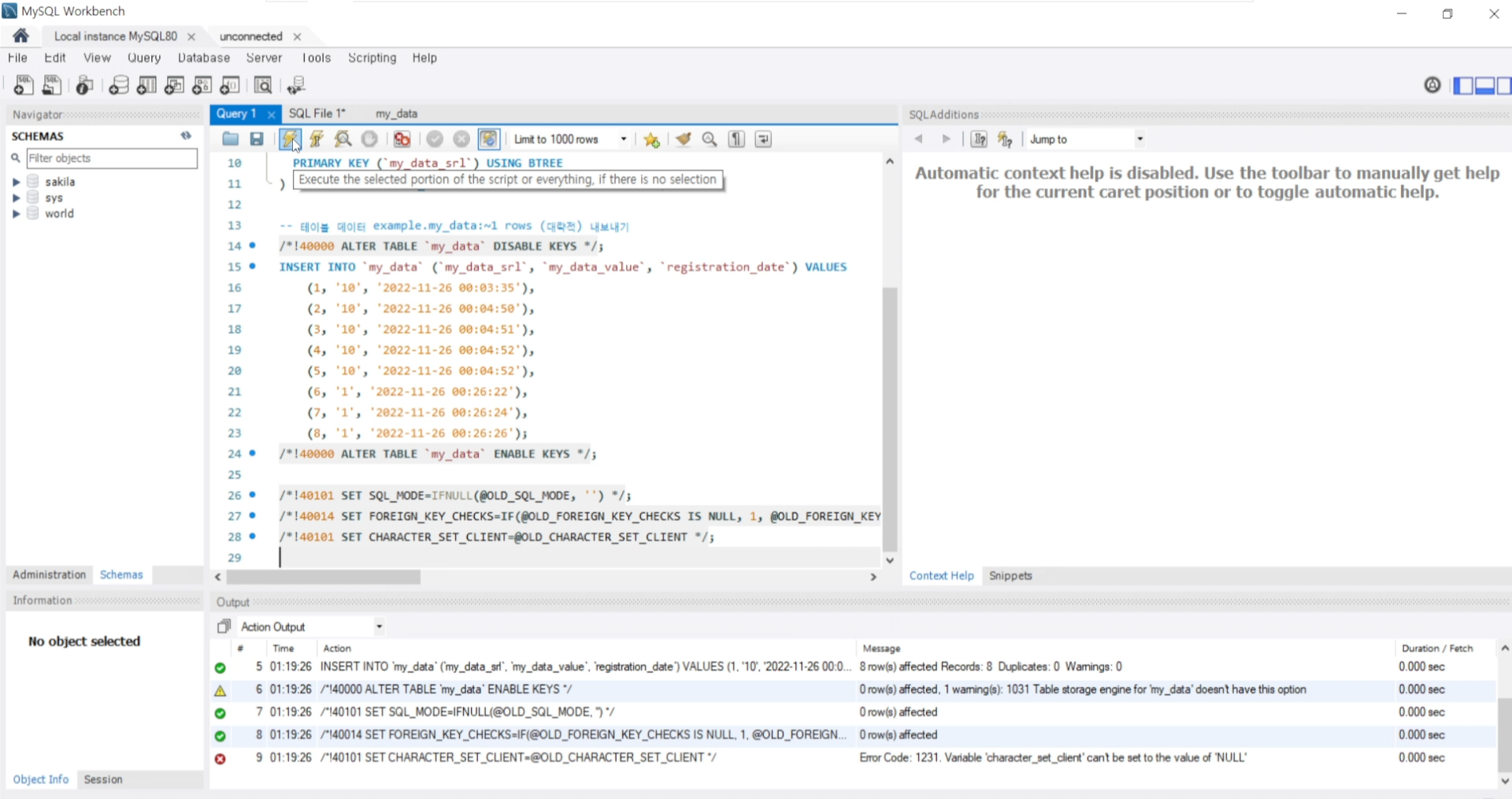
5-3. 데이터베이스 계정 생성 및 권한 설정
아래의 사진처럼 이동하여 데이터베이스 사용자 계정을 생성한다.

아래의 사진처럼 권한을 부여한다.

6. 데이터베이스 연동 예제 프로젝트 실행
6-1. 데이터 생성 기능 실행
"/addData?MY_DATA_VALUE='1'"이라는 주소를 입력하여 데이터를 생성한다.
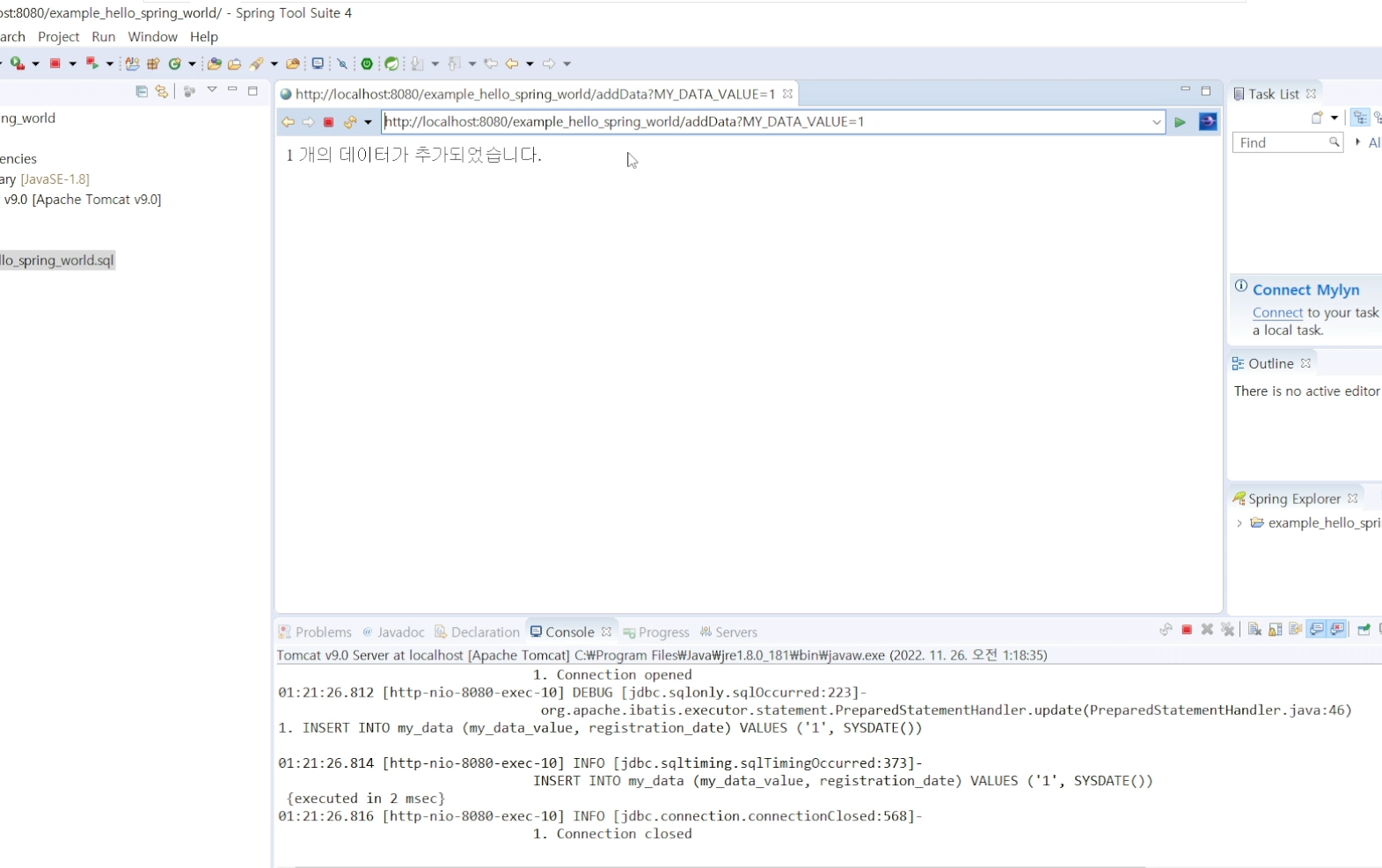
6-2. 데이터 목록 조회 기능 실행
"/getData"라는 주소를 입력하여 데이터베이스에 있는 데이터를 읽어오는 기능을 실행한다.
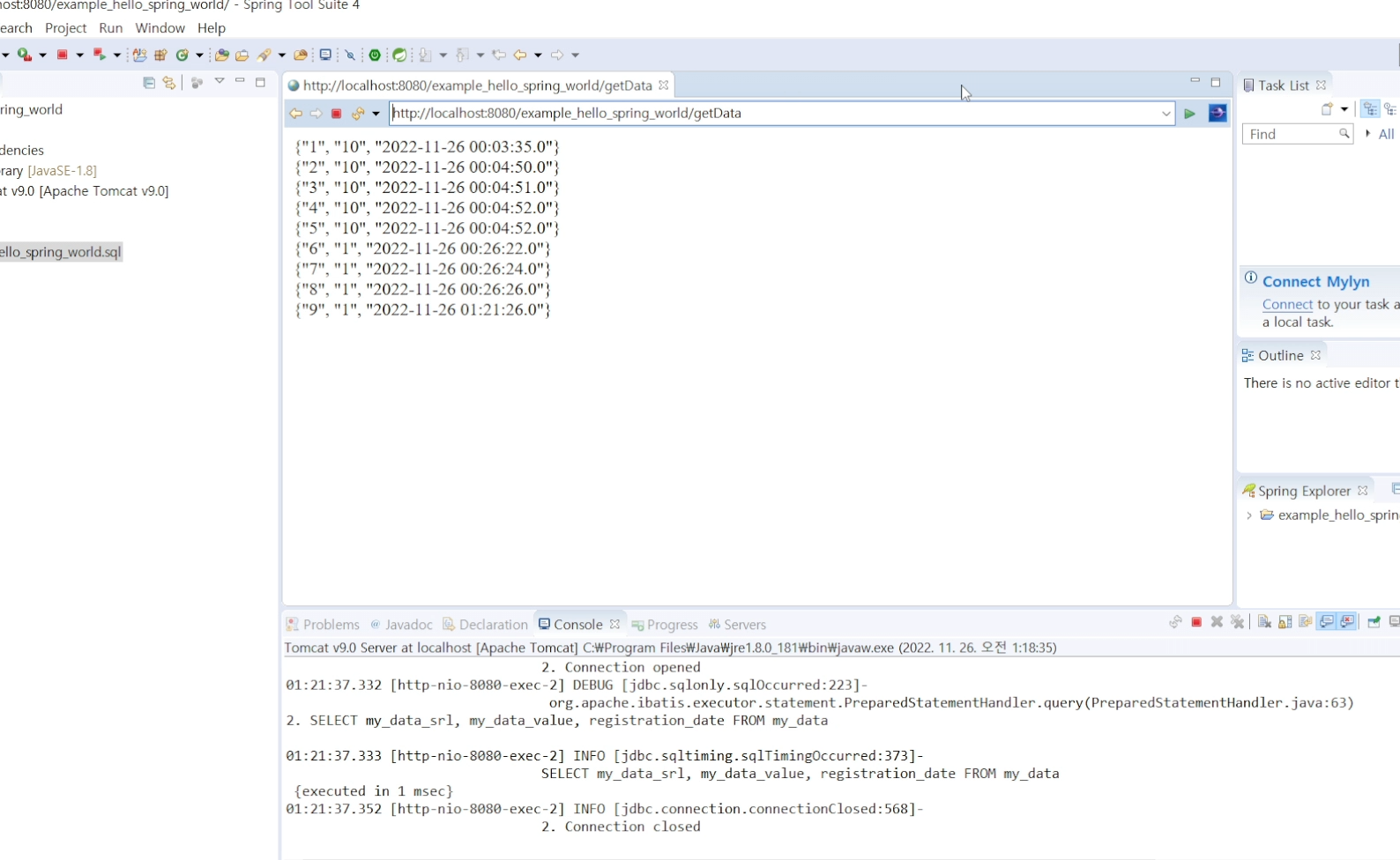
여기까지 수행하면 정상적으로 개발환경이 잘 구축되었고 예제가 실행된 것이다.
참고문서
- "2강. 스프링 프레임워크 개발 환경 구축 및 예제 실행", 공학코드, 공학코드 유튜브 채널, 2023년 2월 1일. @원문보기
'[WEB] Back-End Framework & Library > 스프링 프레임워크(Spring Framework)' 카테고리의 다른 글
| 이클립스(Eclipse) 힙 메모리(Heap Memory) 상태창 활성화 (0) | 2023.02.09 |
|---|---|
| 이클립스(Eclipse) 자바 버전과 메모리 크기를 설정하여 더 쾌적하게 개발하자 (0) | 2023.02.08 |
| [스프링] DataSource 스프링 빈을 자바 코드로 생성하기 (0) | 2022.11.23 |
| 이클립스에서 'Project Facets'를 강제로 지정하는 방법 (0) | 2022.08.11 |
| 스프링(Spring) 프로젝트에서 메이븐(Maven)의 생명주기(lifecyle) 관련 문제가 발생할 때 (0) | 2022.08.09 |




댓글